Power BI Proのダッシュボード作成を説明します。
この記事を読む事で具体的にPower BI Proで何をできるかがわかります。
携帯画面
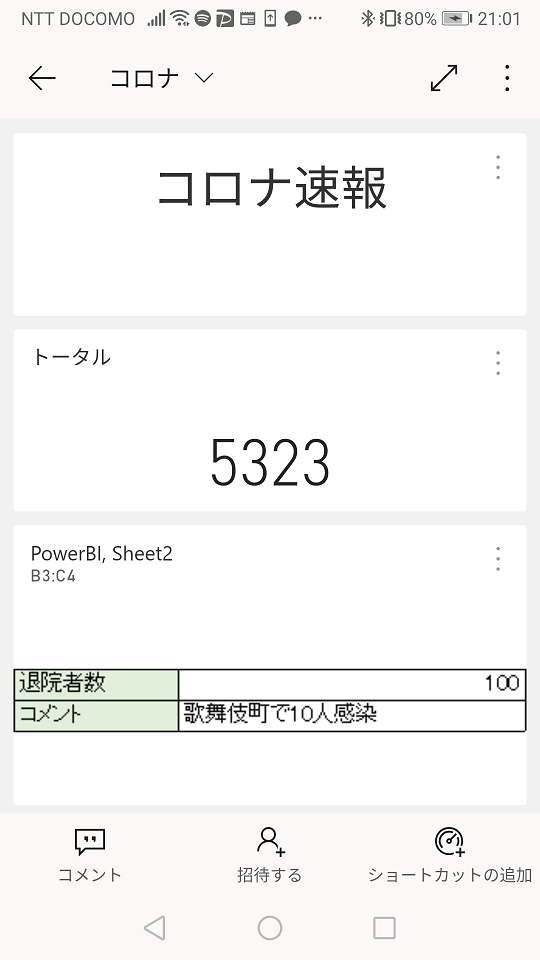
Power BI Proは有料バージョンのWebでダッシュボードを共有できる機能です。
無料バージョンとの違いについて知りたい方は、この記事を見てください。
レポートをWebに公開
Power BI Desktopで作成したレポートを開きます。
Power BI Desktopはパソコンにインストールして使う無料のソフトです。
ここではこの記事で作成したPower BI Desktopのレポートを使用します。
画面の右上にある「発行」ボタンを押します。
次にサイト一覧が出ますので、Power BIのレポートを置くサイトを選択します。
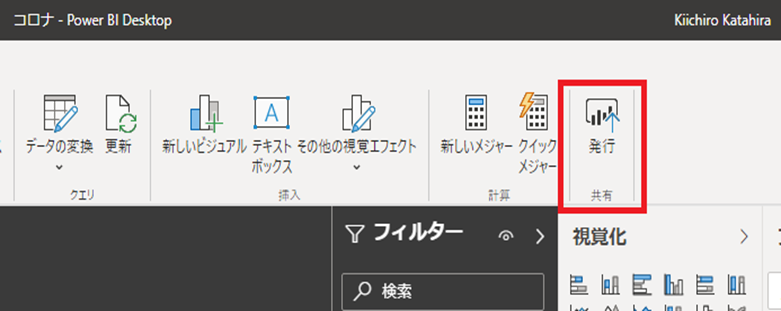
Webサイトへのレポート登録は以上でおしまいです!!!
さっそく作成されたWebサイトを見てみます。
左下のワークスペースから、レポートの発行時に選んだサイトを選択します。
「レポート」と「データセット」に先ほど発行したレポート情報が登録されます。
レポート
Power BI Desktopで作成した画面そのものが登録されます
こちらがレポートを表示した画像です
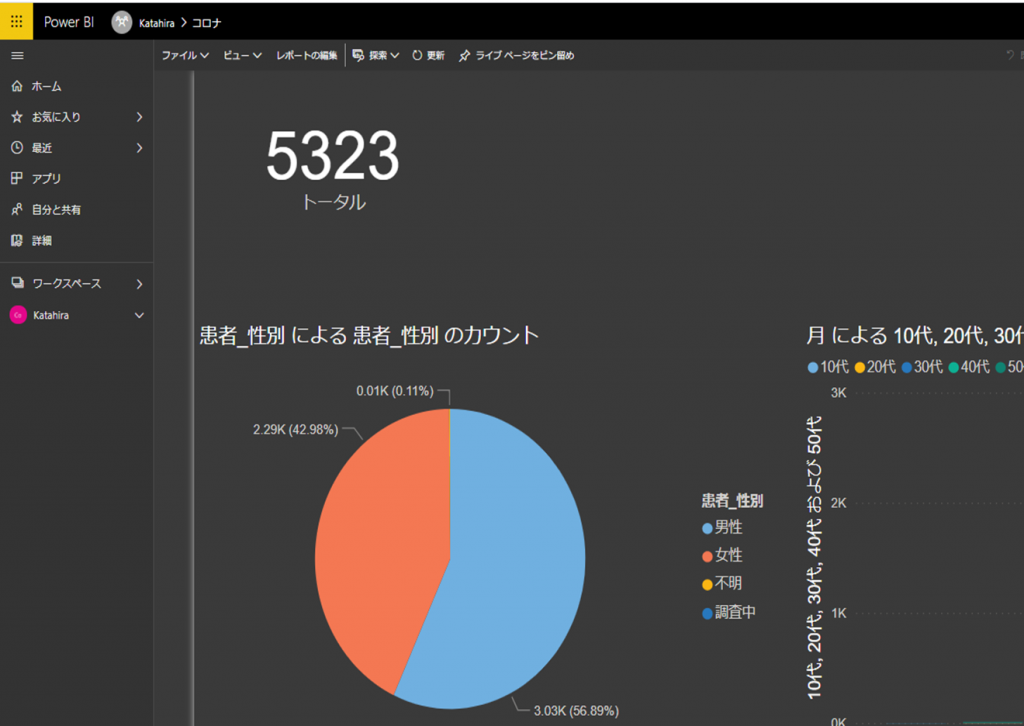
データセット
Power BIのレポートを作成時にCSVをインポートしました。そのCSVファイルがここに登録されます。
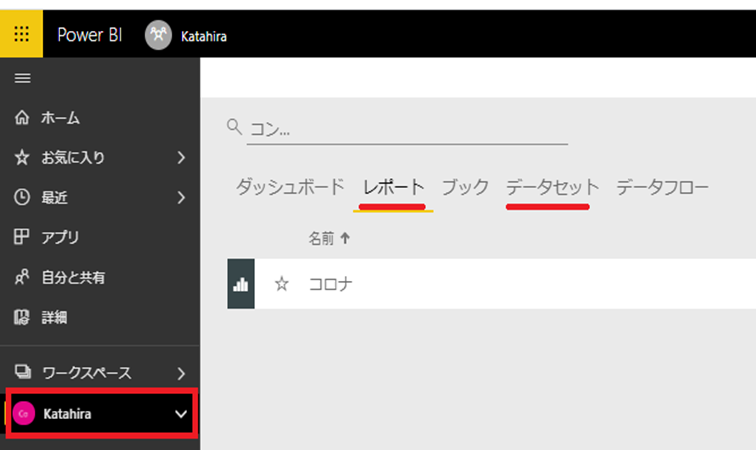
共有レポートを見れるのは、Power BI Proのライセンスを持った人のみです。
作成者ではなく参照者にProの権限が必要なので注意してください。
ダッシュボードの作成
次にダッシュボードを作成します。
Power BI Desktopで作ったのに、Webでまたダッシュボードを作るという事で、奇妙に感じると思います。
Power BI上では、Desktopで作成したのはレポートと呼びます。
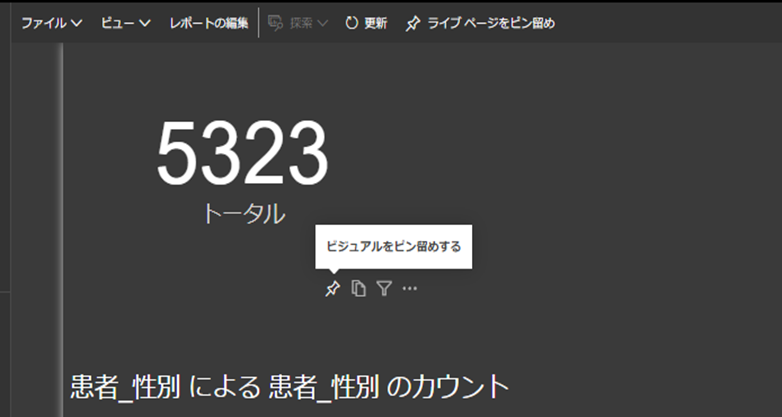
クリック後、表示先のダッシュボードを指定する画面がでます。
ここでは新しいダッシュボードを選択して、「コロナ」という名前をつけます。

トップ画面に戻りダッシュボードを選択すると、コロナが追加されたことが確認できます。
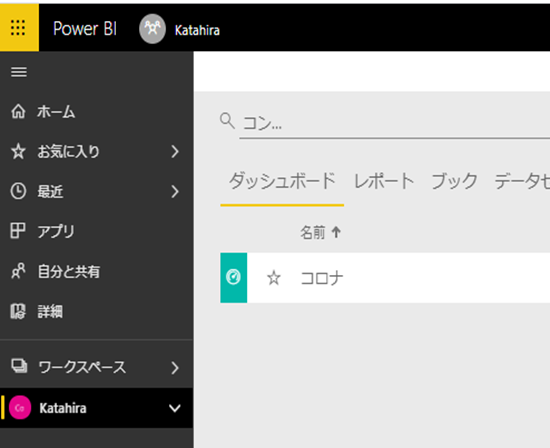
次にダッシュボード内にタイトルを追加します。
ダッシュボードを開き、タイルの追加をクリックします。
そこから「テキスト ボックス」を選択します。
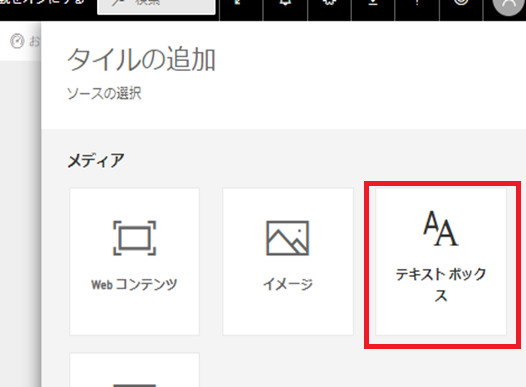
「コロナ速報」と入力して「適用」ボタンを押します。
これで文字だけの表示が追加できました。
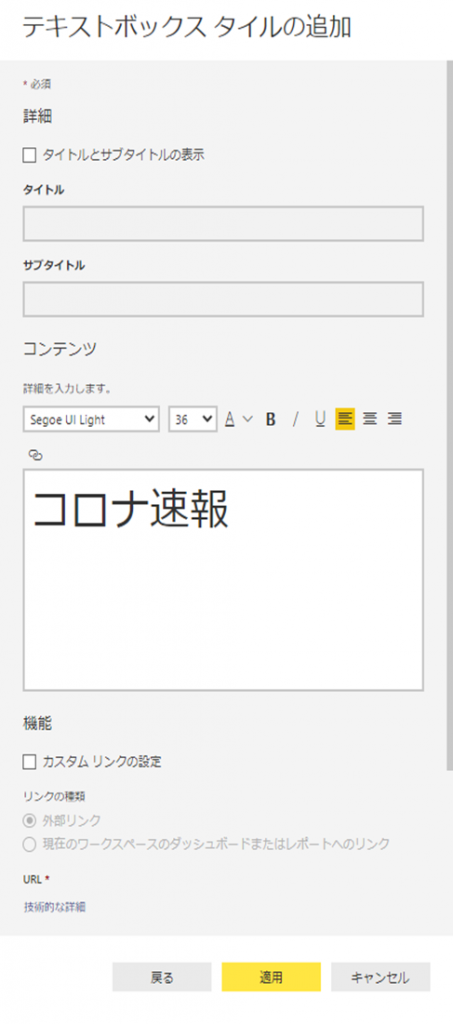
ブックの登録
次にExcelの内容をダッシュボードに表示させたいと思います。
業務担当者が手動で集めて作ったレポートを、ダッシュボードの一つとして公開すると考えてください。
一覧の画面に戻って「+追加」のアイコンをクリックします。
ファイルの「取得」をクリックします。
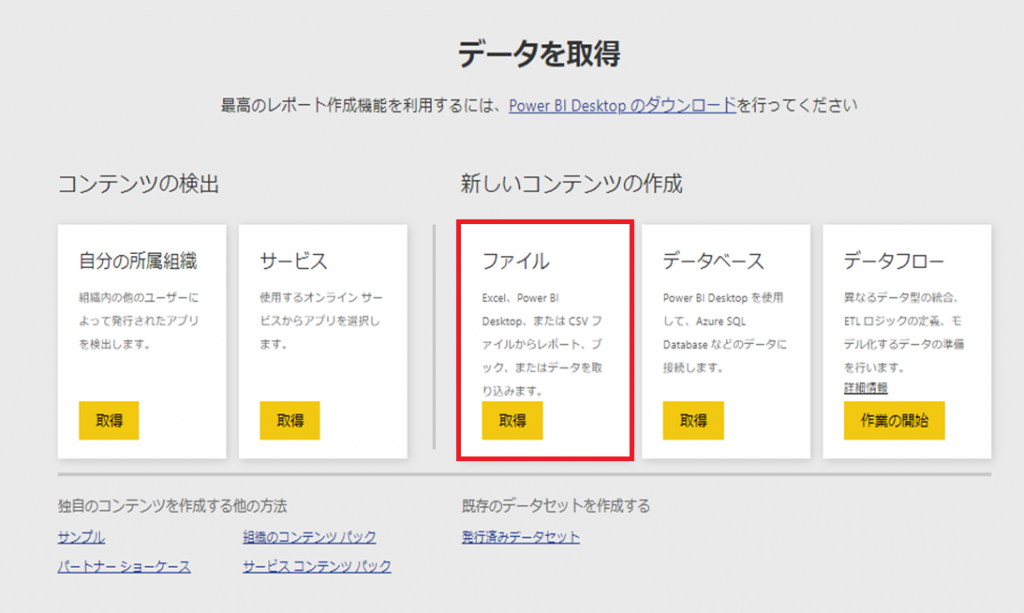
どこからファイルを取得するかの画面がでますので、
ローカルファイルを選択します
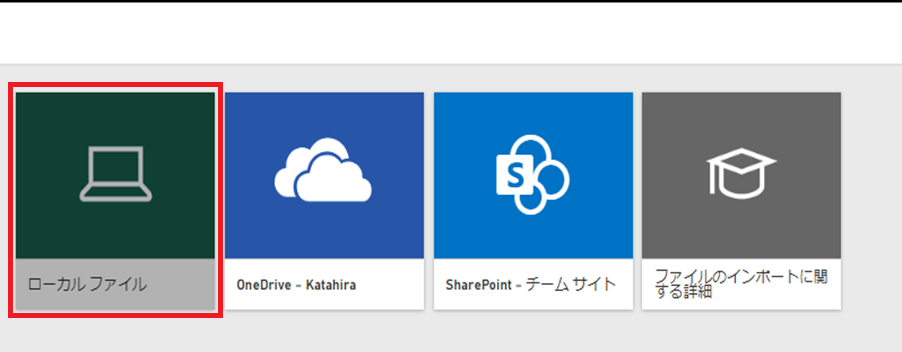
次に右側の「アップロード」を選択します。
Excelデータと書いてある左は、データのみのインポートです。
Power BIの「データセット」に取り込みます。
Excelファイルと書いてあるのは、Excel全体を取り込みます。
Power BIの「ブック」に取り込みます。
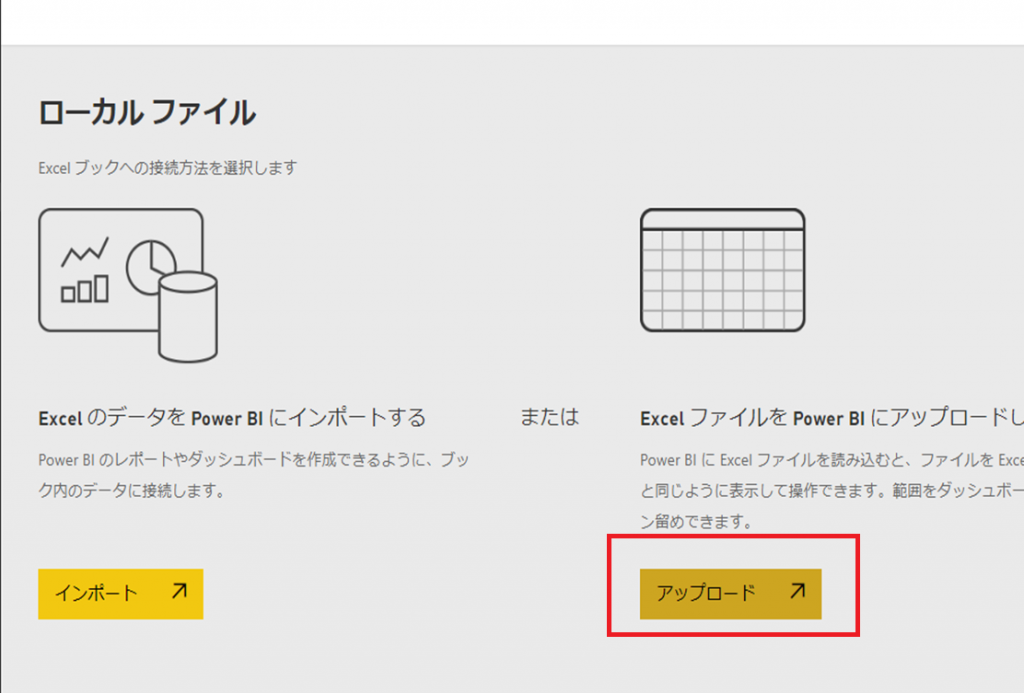
実行後ブックを確認すると、Excelファイルが増えているのがわかります。
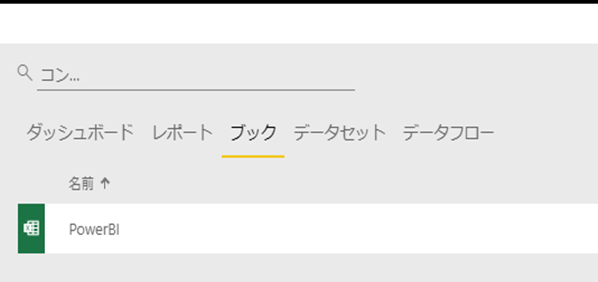
取り込みが終わったので、次にダッシュボードに表示させます。
Excelをクリックして開いた後、右の画びょうを選択します。
そして表示させたい部分を選択します。
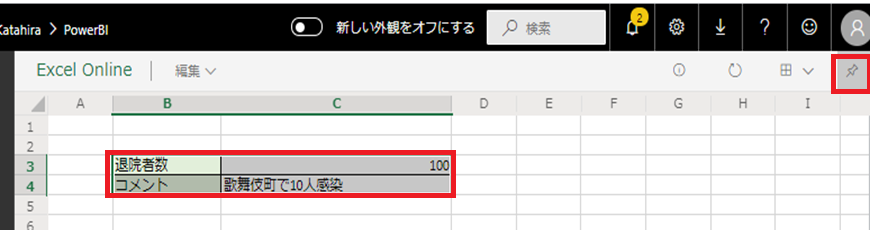
選択後、表示先のダッシュボードを聞かれるので、既存のダッシュボードからコロナを選択します。
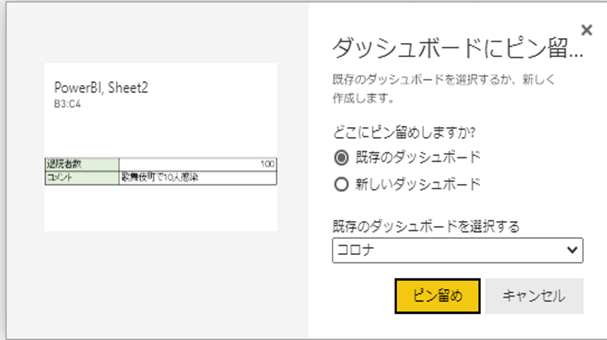
スマホ用の画面を確認
ダッシュボードを見ると今まで取り込んだ3つが表示されています。
・感染者数合計
・タイトル
・Excelの内容
この画面を整えます。
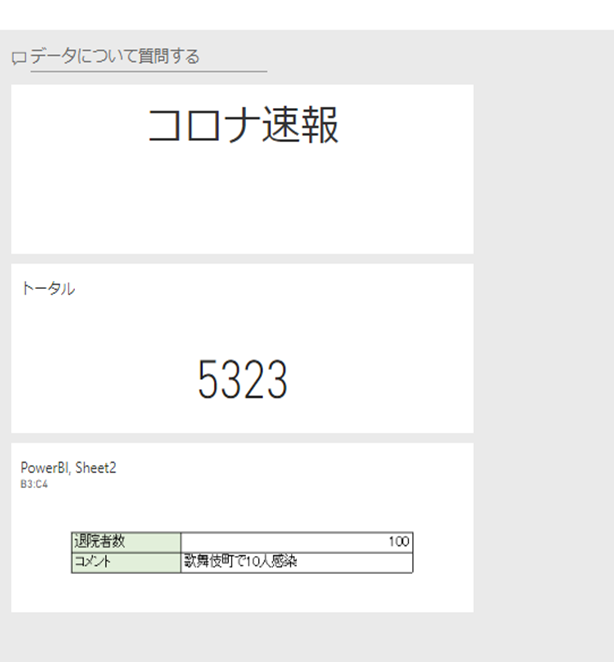
右に表示切替の画面があるので、スマホを選択します。
スマホ画面が表示されますので、同様に表示を整えます。
右側にタイルがある場合は、画びょうをクリックすることで、表示対象に変更できます。
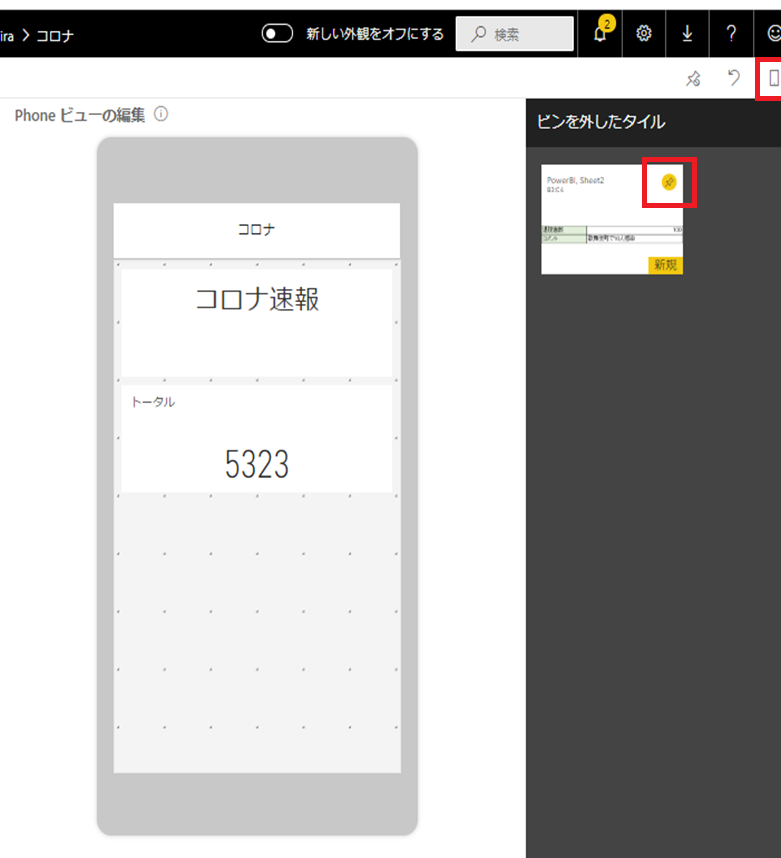
スマホで見てみよう
作成した画面をスマホで確認します。
スマホアプリは下記よりダウンロードできます。
次のがスマホから見たダッシュボードとレポートの画面です。
ダッシュボードのタイルをクリックするとレポート画面に移動します。
スマホ画面
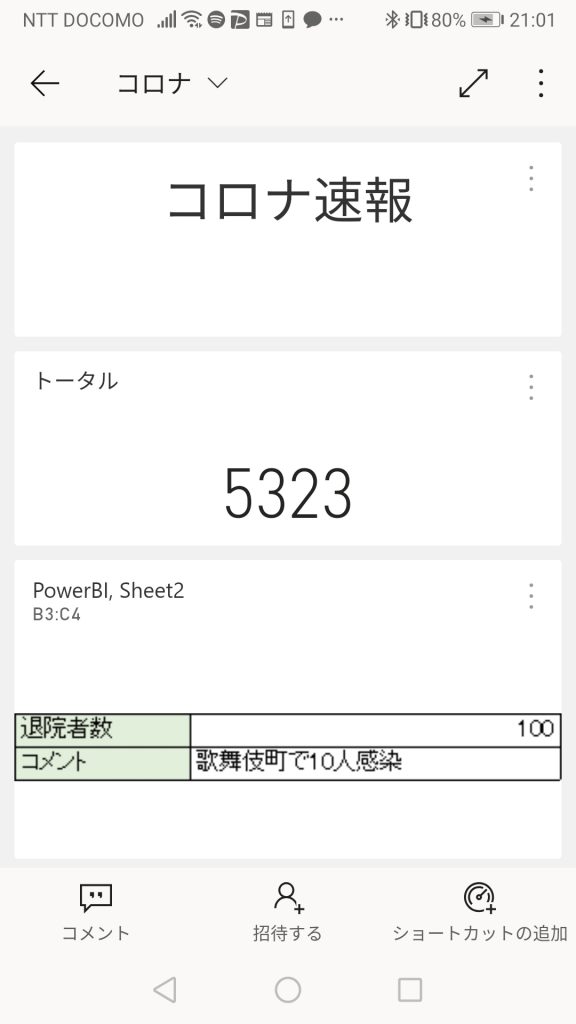
レポート画面
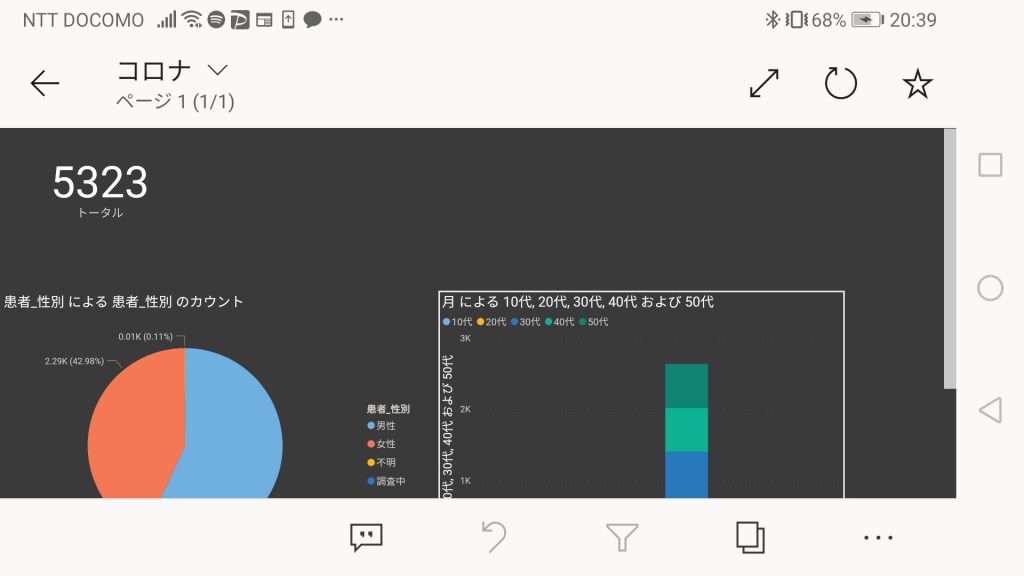
まとめ
Power BI Desktopでレポートを作成し終われば、Webサイトへの登録は簡単にできる事がわかったと思います。
・ダッシュボードはパソコンの画面だと味気ない。
・スマホでもレポートの画面は見れますが、操作しにくい。
など特性がわかったかと思います。
作成する際はターゲットを明確にすると喜ばれやすいです。
パソコンを操作する人が対象なのか、それともスマホを操作する人なのかで、作り方が変わってきます。
今回の方法は、データを変更するたびにレポートをアップロードする必要があるので、少し不便です。
自動化するためにはデータの接続について勉強する必要があるので、次はデータの接続方法について説明します。







