ゲートウェイとはクラウド上にあるPower BIのWebサイトから社内のネットワーク内に接続する設定のことをいいます。
この設定することで社内のデータをPower BIで表示することができます。
ゲートウェイを設定する前に考えること
インストールと設定のみ知りたい方はこの章は飛ばしてください。
ゲートウェイは社外から社内のシステムに入ってデータを出すための通路です。
Microsoftのサービスなので信頼度は高いですがセキュリティのリスクはあります。
一昔前はネットワーク担当者しかこのような設定はできませんでしたが、普通の人ができるような仕組みができたのは驚きです。
On Premises data gatewayは下図のようにMicrosoft365のサービスから社内のデータにアクセスするための経路です。

https://docs.microsoft.com/ja-jp/data-integration/gateway/service-gateway-onprem-indepth
上記の図を見て複雑で頭が痛くなった人も多いと思います。
私もその一人です。
構成を考える時は技術的な事を深く考える必要はありません。
考え方は日常生活と同じです。
大切なものは家において持ち歩くのは最低限のものだけにします。
ゲートウェイを設定は自宅に覗き窓をつけるようなものです。
外から中が丸見えにならないように接続のしかたを考えます。
全体構成は次の順序で考えます
- SharePointやOne Drive上にデータを置く
*利用データが小規模の場合 - Azure SQL ServerやSnowflakeなどクラウドのデータベースを利用する
*クラウドで全部データを管理するのも手かと思います - 社内のデータベースを利用する
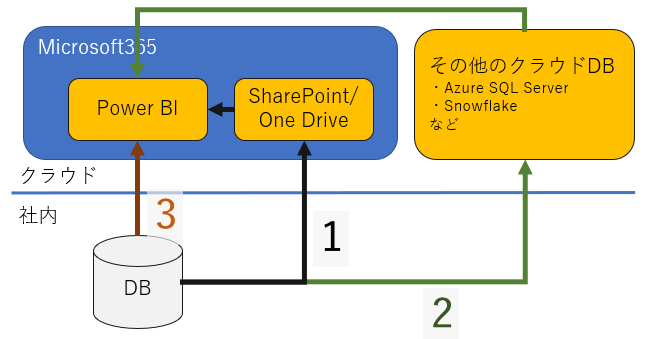
1と2では必要なデータのみクラウドに送信するという考えです。
ゲートウェイを作成するという3の選択肢をとった場合
- サーバのセキュリティパッチの更新こまめにする
- 必要なデータのみ見れるようにし、社内の他システムにむやみに連携しない
- 使わなくなったら削除する
ということを注意して運用するようにします。
ゲートウェイのサーバに侵入されても、被害が最小限になるように構成を考えます。
ゲーウェイを設定してデータ連携するのが一番簡単です。
その誘惑をこらえて一度検討することをおすすめします。
ゲートウェイのインストール
必要事項
- Windowsのサーバ。Linuxは利用できません
- .NET Framework 4.7.2 以上
- 64 ビット バージョンのWindows
ゲートウェイのサーバからデータベースに接続できればデータを使えます。
データベースサーバにゲートウェイをインストールする必要はありません。
インストールは次の流れとなります。
ゲートウェイをインストールしてMicrosoft365とサーバ間の道を作ります。
その後その道を通して何のデータにアクセスするかの設定をします。
- ゲートウェイのダウンロード
- サーバにゲートウェイをインストール
- Power BIのWebサイト上でデータソースの追加
ゲートウェイのダウンロード
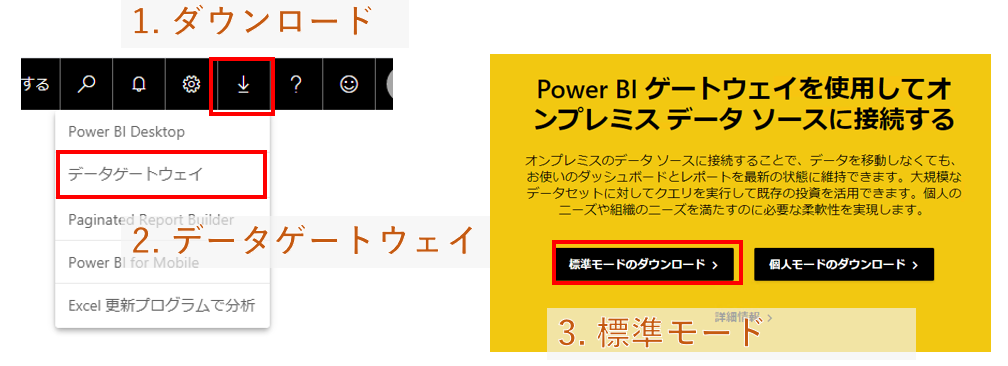
- ダウンロード
Power BIのWeb画面の右上の下矢印のアイコンからダウンロードできます。
こちらの直接のデータゲートウェイのURLからもダウンロードできます。 - データゲートウェイを選択
- 標準モードを選択
「標準モード」を選択するとファイルのダウンロードが開始します。
*個人は自分ひとりのみ使う場合に使用します。
これでファイルのダウンロードが終わりです。
サーバにゲートウェイのインストール
次にファイルをクリックしてインストールを開始します。
.NET Frameworkがインストールされていない場合は、インストールを促すメッセージが表示されますので、それにそってインストールしてください。
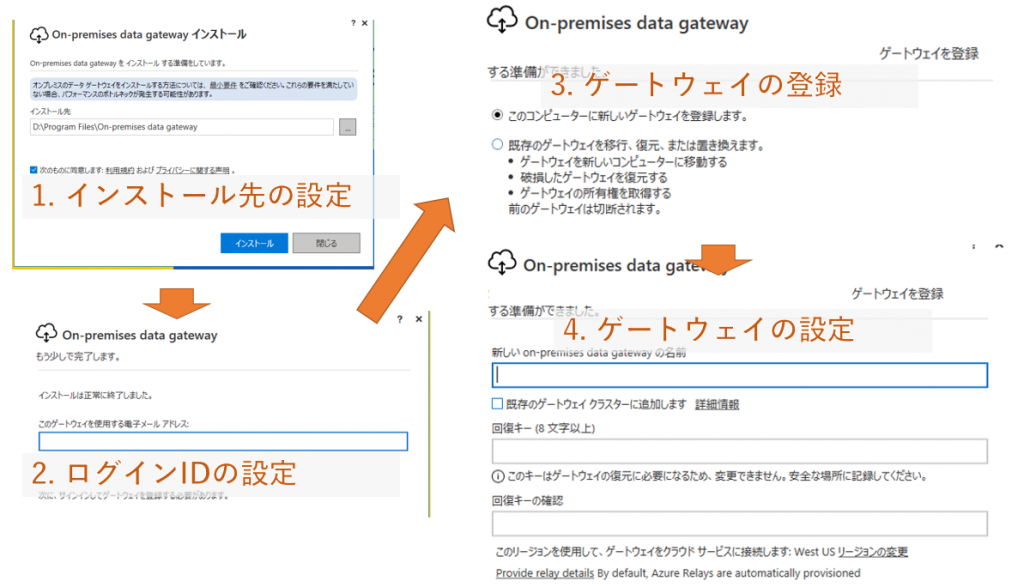
- インストール先の設定
インストール先のフォルダを設定します。 - ログインIDの設定
Microsoft365に接続するユーザを指定します。
後で追加と変更は可能です。
システムで使うのでしたら、システム用のIDを用意したほうがいいです。
担当が変更したりパスワードを変更した時にトラブルになります。 - ゲートウェイの登録
新規でしたら上の選択肢を選択します。
サーバ移行などで接続先を変える時は下の選択肢を使います。 - ゲートウェイの設定
ゲートウェイの名前と回復キーを登録します。
回復キーは将来接続を変える時に使用します。
以上でゲートウェイの設定は完了です。
この設定はMicrosoft365に情報を送信し、Microsoft365上でも設定が追加されます。
Power BIのWebサイト上でデータソースの追加
WebサイトのPower BIの画面に移動します。
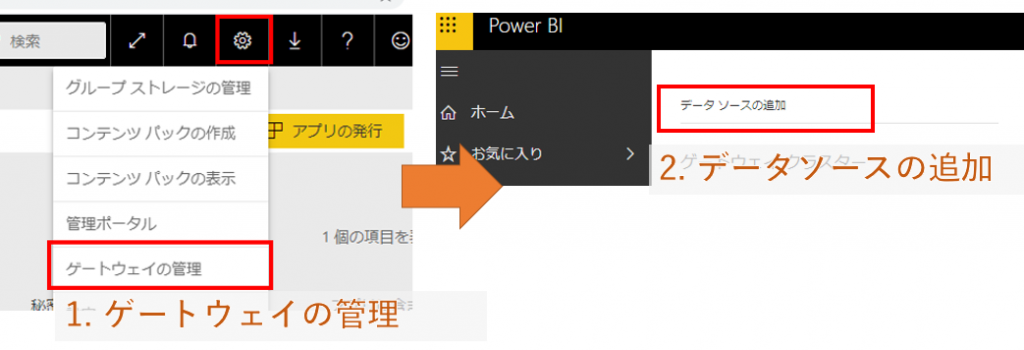
- ゲートウェイの管理を選択
先程追加したゲートウェイが表示されます。
*表示がない場合はインストールができていません。
前の章の設定を確認してください。
*サーバインストールで使用したユーザのみゲートウェイが表示されます。 - データソースの追加
データソースの追加を利用して接続するフォルダやデータベースを設定します。
ゲートウェイの削除
削除は次の2手順です。
- Power BIの画面上からゲートウェイの削除
ゲートウェイの管理画面をひらきます。
ゲートウェイやデータソースの右「設定」アイコンをクリックします。
*アイコンは見えにくいですがあります
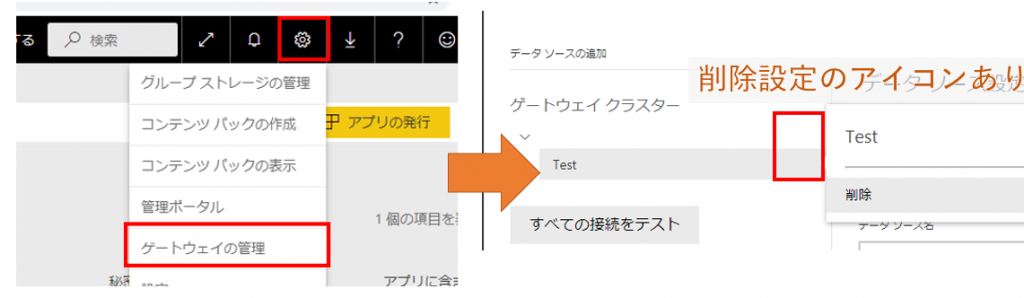
2. サーバからインストールしたソフトの削除
プログラムの管理画面から「On-premises data gateway」を削除します
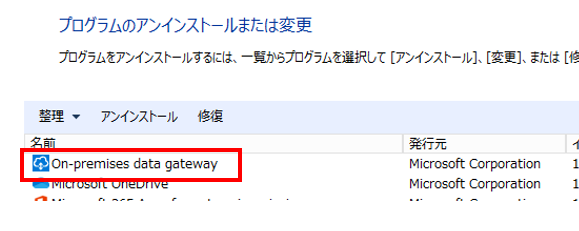
Web上のデータゲートウェイのアイコンはすごく見えにくいです。
私も削除方法がわからなくてしばらく悩みました。
まとめ
ゲートウェイを設定時の推奨事項は次となります。
- セキュリティ上の理由からデータの置き場所の検討を推奨
- ゲートウェイの接続ユーザは個人のIDでなく専用のIDを推奨
ゲートウェイを設定することでPower BIで利用できるデータの幅が大きく広がります。
とても便利な機能なので正しく管理して有効活用していきましょう。




