- ヒストグラムはどのように作るのか?
- 平均値と中央値をグラフに追加する方法は?
Power BIでヒストグラムを作成する方法について解説します。
ヒストグラムはよく使われる代表的なグラフです。
ですが、Power BIのグラフの一覧の中にありません。
「どうやってヒストグラムを作るの?」
と思っている方も多いでしょう。
ヒストグラムは知っていれば簡単に作れますが、知らないと作るのは難しいです。
結論を知りたい方のために一言でいうと「数値項目をグループ化する」と作成できます。
次からヒストグラムの作成方法について詳しく説明していきます
著書「Power BIの教科書」で、Power BIについて効率的に学べる本を出版。
情報システム部員で、業務に役に立つ使い方を中心に解説しています。
ヒストグラムとは何か
「そもそもヒストグラムって何?」
という方もいるでしょう。
ヒストグラムは分布を表示する棒グラフと覚えておいておけばいいでしょう。
わかりやすいのはテストの点数の分布です。
普通に点数ごとの人数を棒グラフにすると次のようになります。
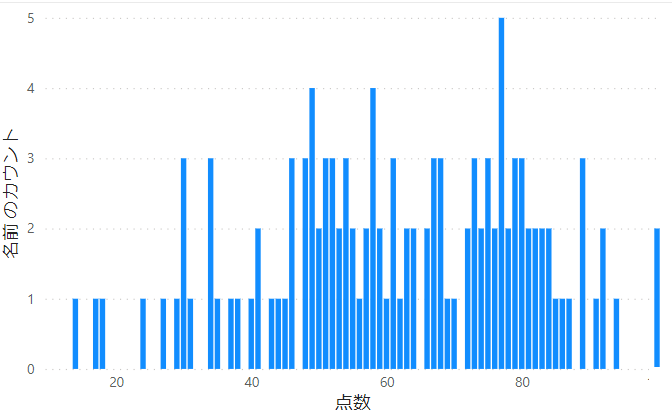
上のグラフですとなんとなくわかりますが、わかりにくいですよね?
ヒストグラムにすると次のグラフのようになります。
1点単位に人数を集計していたのを10点単位に変更したものです。
テストの点数が80-89までの人は17人ということがわかります。
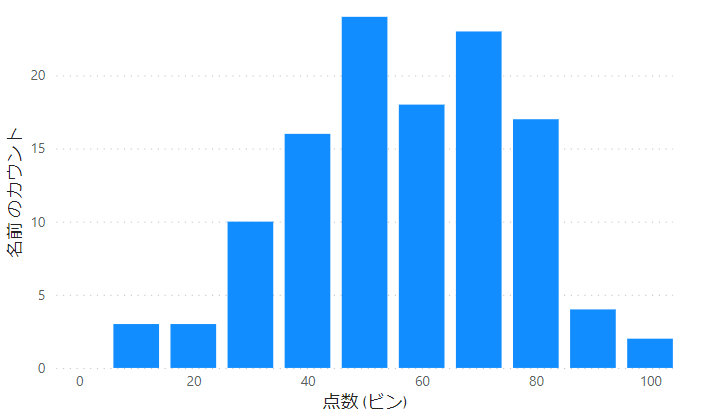
基本編 ヒストグラムの作成方法
それではヒストグラムを作成します。
今回は、テストの点数の分布を表示するヒストグラムを作成します。
【ヒストグラム用に、グループ化の項目を作成】
ヒストグラムの横軸に使うため、10点単位にグループ化した項目を作成します。
1.点数の項目を右クリックして、「新しいグループ」を選択します
この操作でグループ化した項目を作成します。
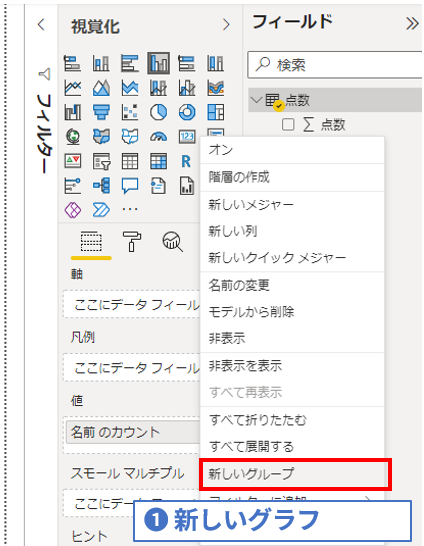
2. グループの種類から「ビン」を選択
一覧とビンの選択肢があります。
一覧は値のリストから手動で一つずつ分類するときに使用します。
ビンは条件によって自動で分類を作成するときに利用します。
3.ビンのタイプから「ビンのサイズ」を選択
ビンのサイズとビンの数があります。
サイズは点数の幅です。
数は全体を何個に分類するかを指定します。
4.ビンのサイズに「10」を入力
10点単位のグループに分類するように指定します。
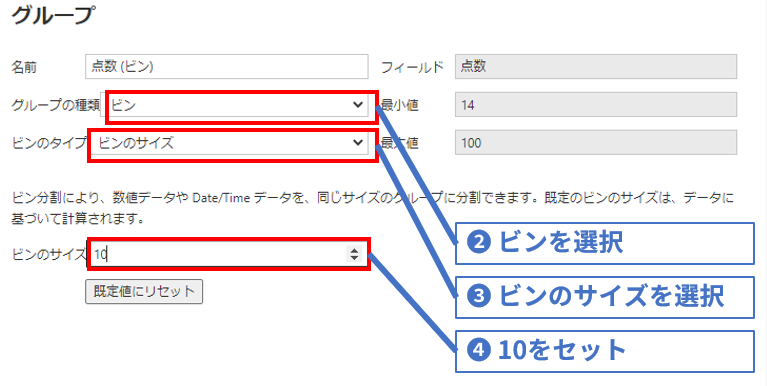
フィールドに、先ほど作成した「点数(ビン)」の項目を追加できました。
この項目を利用してヒストグラムを作成します。
【ヒストグラムの作成】
ヒストグラムを作成します。
ヒストグラムは縦棒グラフを利用して作ります。
1.「積み上げ縦棒グラフ」を選択
2.軸に先程の手順で作成したビンをセット
3.値に名前のカウントをセット
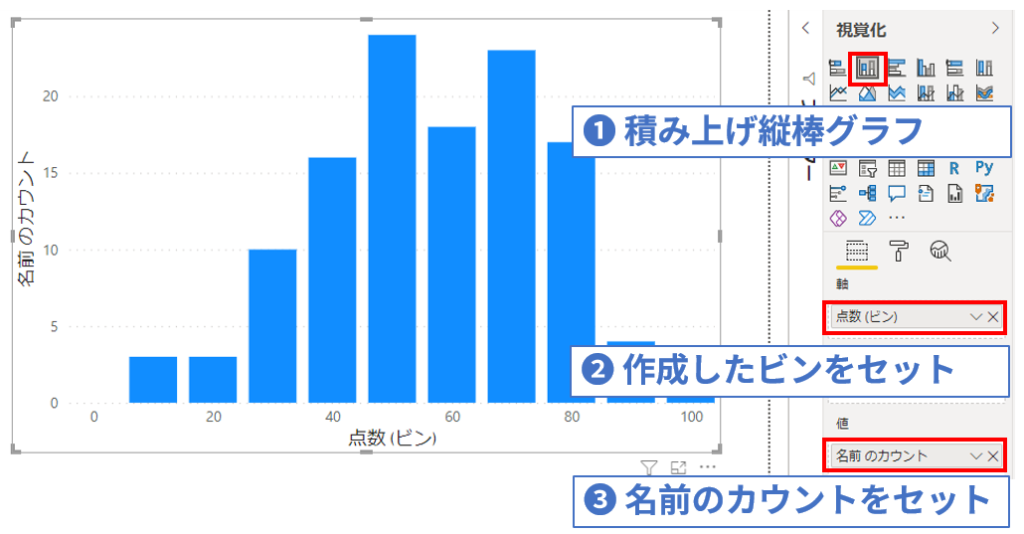
以上でヒストグラムの作成はおしまいです。
新しいグループの項目を作成できたら、あとは簡単につくれることがわかったかと思います。
応用編 ヒストグラムを使いやすいように改善
次にヒストグラムでよく使う書式設定を紹介します。
X軸の表示領域の変更
テストの点数は0点から100点と表示範囲が決まっています。
このようなときは、0点から100点を表示するといいでしょう。
例えば最低点が50点のヒストグラムを作成したとします。
その場合、50点の人がグラフの左端にきます。
するとまるで0点のように見えてしまいます。
▼ 点数分布のグラフで、左端は何点だと直感的に思いますか?
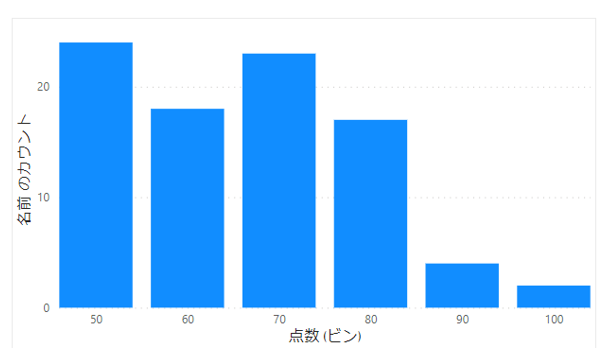
X軸の表示の変更手順はこちらです。
【X軸の表示範囲の変更】
X軸の表示を0から100に変更します。
1.書式タブを選択します
2.X軸の開始に0、終了に100をセットします
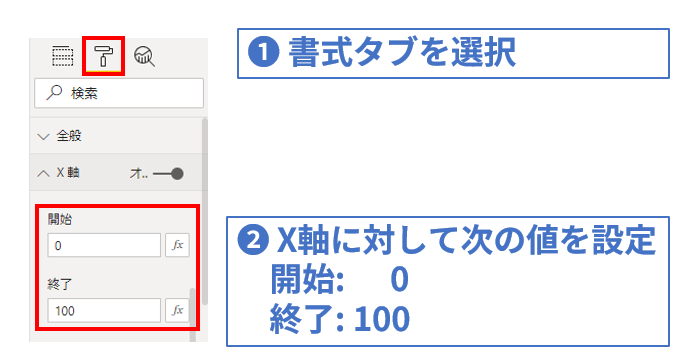
平均値と中央値の表示
テスト結果が返ってきたときに気になるのは平均値ですよね?
最近では統計に詳しい人が増えたので、中央値を知りたいという人も多いと思います。
中央値は100人いたら、50人目の真ん中の順位の人の点数です。
年収とか値の上限が決まっていないときは、中央値の方が実態に近い数字がでます。
それでは平均値と中央値をグラフに追加します。
【平均値と中央値をグラフに追加】
ヒストグラムに平均値と中央値の縦の線を追加します。
1.分析書式タブを選択します
2.X軸の定数線から追加をクリックします
指定したX軸の値の線をこの設定で追加できます
3.計算アイコンをクリックします
4.基準にするフィールドに「点数」をセットします
項目の一覧から「点数」を選択します
5.概要から平均を選択
「点数」をどのように集計計算するかを指定します
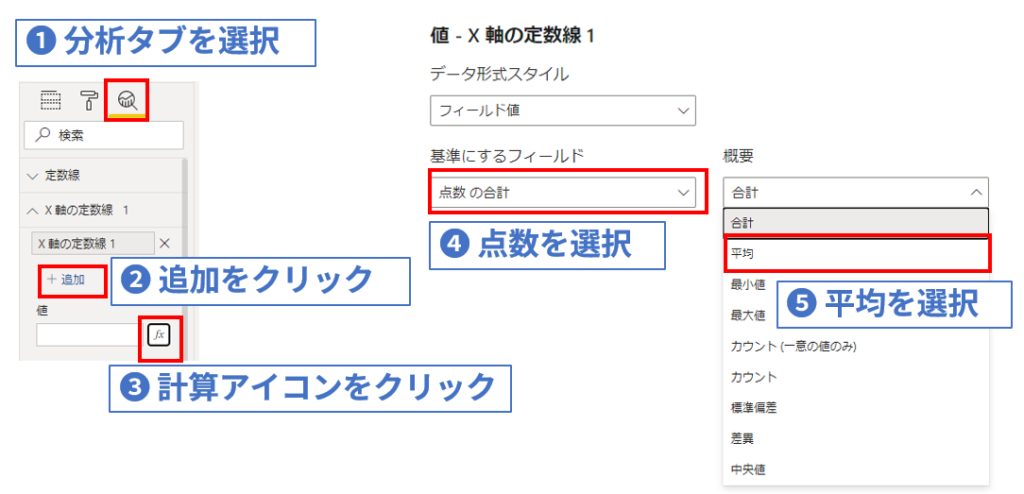
以上で平均の線を追加できました。
同じ手順を使って中央値を追加します。
最後の5の手順で概要に「中央値」を選択すると作成できます。
最後に線の名前と値を表示するように整えて完了です。
1.ダブルクリックして名前を変更します
2.データラベルをオンにします
3.テキストを双方向に変更します
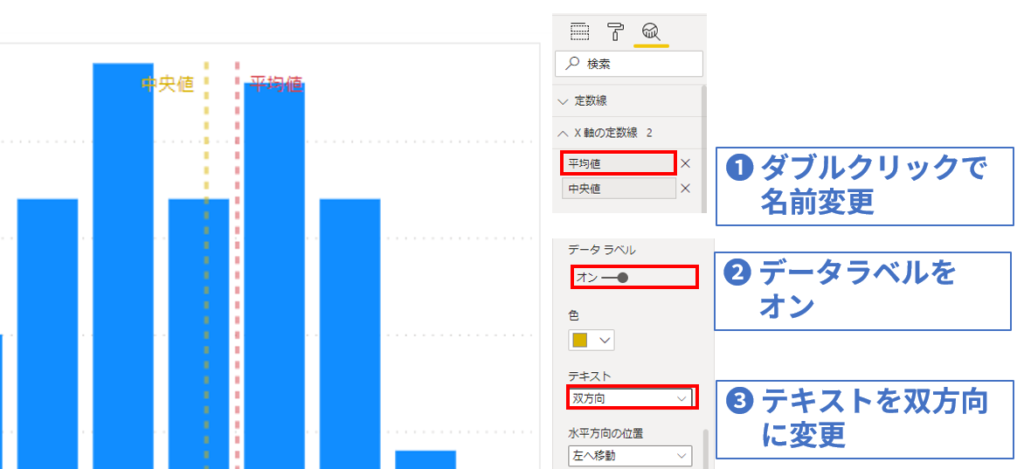
グループの範囲を細かく指定する
先ほど作成した点数のヒストグラムは
80点 – 89点
90点 – 99点
100点
となっています。
この分類を
81点 – 90点
91点 – 100点
など細かく変えたい場合はどうすればいいでしょうか?
この場合は計算式をつかって、DAX関数で自分でグループを作成します。
上にあげた例の場合は次のようになります。
1点引いたあとに、10の桁数で値を切り捨てて、その後に1を足します。
点数(ビン2) = ROUNDDOWN([点数]-1,-1) + 1 まとめ
ヒストグラムを作成しました。
ヒストグラムはX軸の値をグループ化することで作成できます。
ヒストグラムとよく一緒に使う平均値と中央値は分析タブからグラフに追加できます。
新しいグループを使うと簡単に作成できますが、思い通りの分類にするのは苦手です。
その場合は、DAX関数を利用して自分でグループ化した項目を作成しましょう。
記事を読んで有益だと思っていただけた方は、次の書籍と講座の紹介を見ていただけるとうれしいです。
Power BIの内容を推敲して書籍と講座にまとめました。
内容はコンテンツ紹介からご確認できます。
次のような方に、お役に立つように内容をまとめています。
・効率的にPower BIを学びたい方
・実務に役にたつノウハウを学びたい方
・便利な使い方の確認など、体系的に学びなおしたい方




