- フィルターの設定方法はどうやって設定するの?
- メジャーの値でフィルターはできるの?
この記事ではデータを絞り込むフィルターについて説明しています。
レポートのデータを絞り込む機能は3つあります。
もし、スライサーや相互作用について知りたい場合はリンクから移動してください。
フィルターは一番複雑な条件を指定できる方法です。
ですが他の2つの方法に比べて、利用者にとって少しわかりにくいという欠点もあります。
| スライサー | グラフの種類の一つで、抽出用の表示 | ・わかりやすい ・複数条件を設定できる |
| フィルター | 画面右にあるデフォルトの抽出メニュー | ・複数条件を設定できる ・複雑な抽出をできる |
| 相互作用 | グラフのクリックでできる抽出 | ・抽出は1項目のみ ・強調表示も可能 |
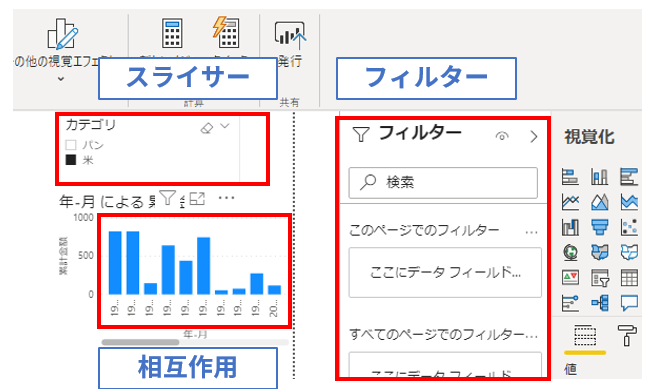
著書として「Power BIの教科書」を出版。
東証一部上場企業の情報システム部員です。
過去2度のERP導入時に、テクニカルリードとしてレポートシステムをゼロから構築。
その経験を元に実践に役に立つ知識を発信中。
基本編 フィルターの設定について
フィルターの設定は3つのカテゴリに分かれています。
設定する場所によってフィルターの対象範囲が違います。
▼ フィルターの3つのカテゴリ
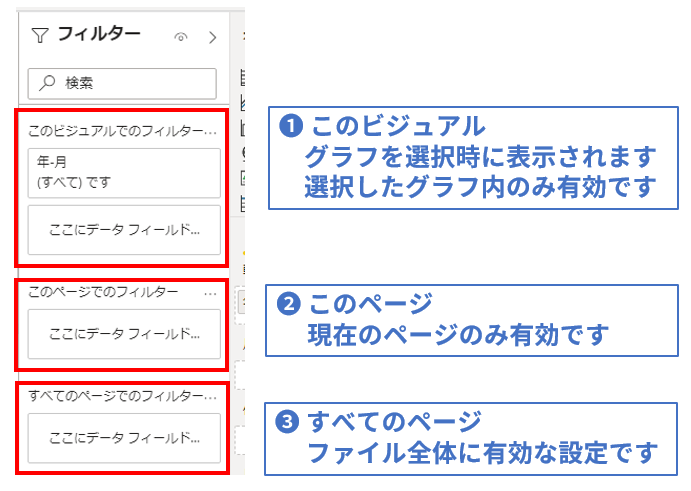
グラフで使用している項目は、自動でグラフのフィルタの一覧に追加されます。
グラフにない項目で抽出条件を追加したい時は、フィールドからドラッグ&ドロップします。
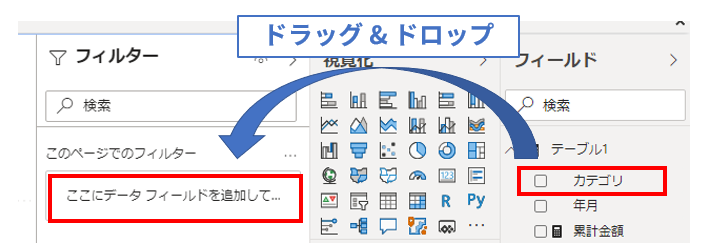
応用 フィルターでしかできない抽出方法
利用者にとってレポート上に表示されている「スライサー」や「相互作用」の方が使いやすいです。
フィルターはレポート作成者が使うことが多い機能です。
ここではフィルターでしかできない抽出方法について紹介します。
空白の検索や曖昧検索ができる
「高度なフィルター処理」を選択することで
・空白の検索
・あいまい検索
などほとんどの文字列検索ができます。
またAndとOr検索にも対応しています。
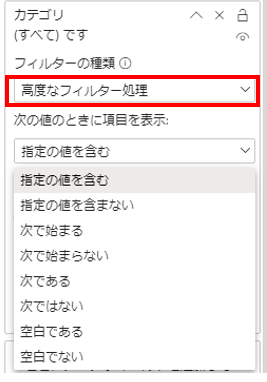
今日や今月の抽出。過去5日など相対日付で抽出できる
日付型の項目の場合「相対日付」を選択することで、今日を基準にした日付で抽出できます。
・今日、今月、今年
・過去何日/月/年
などいろいろな日付のフィルタを設定できます。
ダッシュボードでよく使う今日時点のデータや過去5日のデータ表示などができます

メジャー項目での抽出
抽出条件にメジャーを設定できます。
メジャーはグラフにのみ設定できます。
ページや全体のフィルターには設定できません。
この理由はメジャーの値は他のグラフに設定した値によって動的に決まるからです。
上位Nの抽出
上位Nの抽出ができます。
集計単位となる項目の中に、どの値の上位Nを出すかを設定します。
売上の上位10件の品目を表示するときに使います。
分析レポートを作成するPower BIでは使う機会が多い抽出です。
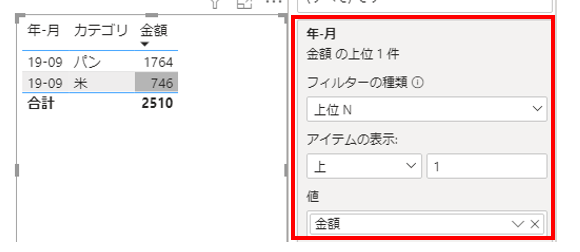
まとめ
フィルターは、次の3つの適用範囲のどれかを選んで設定します。
- このビジュアル
- このページ
- すべてのページ
フィルターは文字列検索や相対日付の検索など複雑な条件の抽出条件を設定できます。
ですので細かく出力内容を制御できます。
Power BIは直感で使えるすばらしいツールです。
ですが感覚だけですと、せっかくの便利機能を見逃してしまうことが多いです。
Power BIを体系的に勉強したり、便利機能を学びたい方は次の記事を参考にしてください。
Power BIを勉強したり、知識を深めたい方への紹介リンクです。
・Power BIの記事の目次
このWebサイトの記事をまとめています。
Power BI機能はこちらから探すとスムーズです。
・Power BIの教科書の紹介
私の著作の本の紹介ページです。
Power BIの全体像を基礎から学びたい方におすすめです。
・Udemyで学ぶPower BI講座
動画講義でPower BIを学べます。
動画なので操作の流れがわかりやすいのといろいろな便利機能を紹介しています。
一日集中して勉強すれば、一人前としてPower BIでレポートを作成できるようになります。




