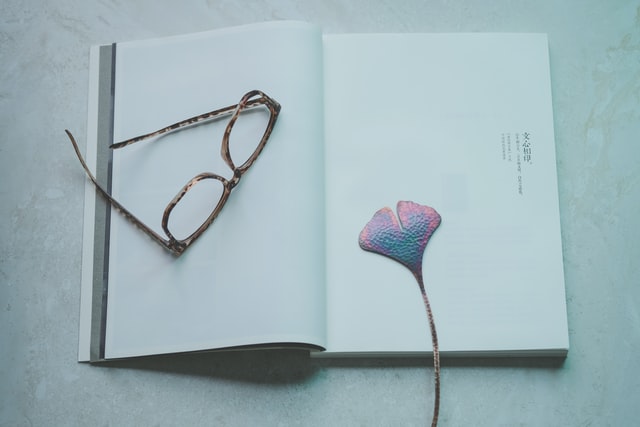Power BIにはブックマークという機能があります。
ブックマークで今見ている画面の設定を保存することができます。
例えば経費精算で営業の部署だけ表示するようにフィルターをかけ、その後ドリルダウンで日次のグラフを参照していたとします。
毎日このオペレーションするのはたいへんですよね?
この時にブックマーク機能を使えます。
ブックマーク機能の設定の仕方だけでなく、効果的な使用方法についても解説します。
ブックマーク機能の設定方法
ブックマークの前にまず保存したいグラフの状態まで操作してください。
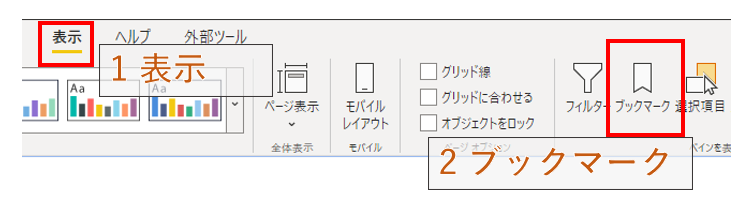
- 表示のメニューを選択
- ブックマークをクリック
ブックマークを選択状態にすると「ブックマーク」パネルが表示されます。
そのパネル上で操作します。
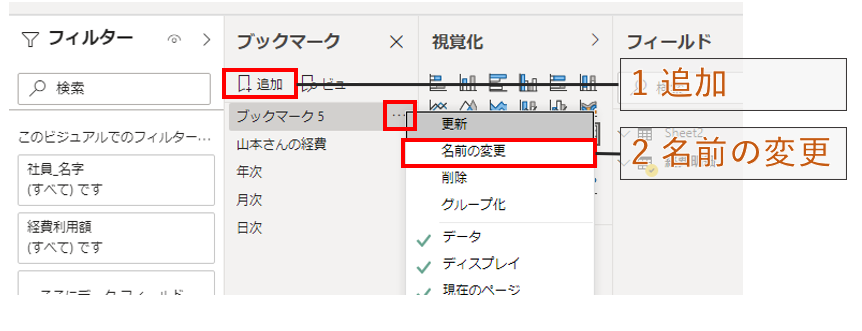
- 追加ボタンを押す
- 名前の変更
ダブルクリックかオプションメニューから変更できます。
自分のわかりやすい名前をつけて保存してください。
ブックマークの設定は以上で終了です。
知らないと気が付かない機能ですが、知っていると便利な使い方ができます。
次の章からはどのような使い方をできるのか紹介します。
ブックマーク機能の便利な使い方
ボタン見たい情報を一発表示
ブックマーク機能便利です。ですが気がつく人はいったい何人いますでしょうか?
せっかくわかりやすいブックマークを用意しても使われなければ意味ありません。
そんな時に使うのがボタン機能です。
ボタンをクリックするとブックマークの状態に移動できます。
ボタン追加の方法
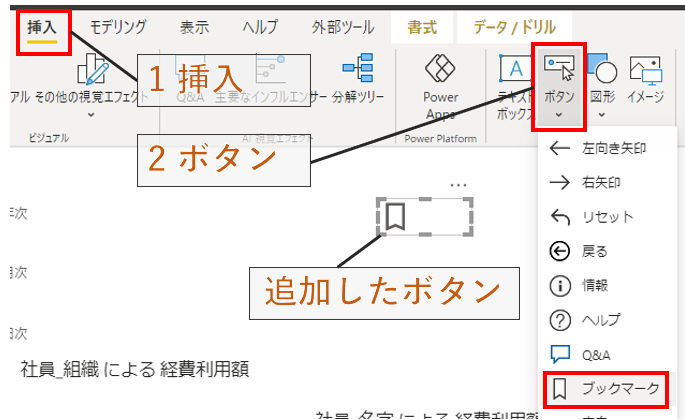
- 挿入メニューを選択
- ボタンをクリック。「ブックマークを選択」
ボタンの種類は自分の好きなアイコンを選択してください。
アイコンが違うだけで機能は同じです
ボタンが画面上に表示されたら選択状態のまま視覚化のパネルの設定をします。
ボタンの設定
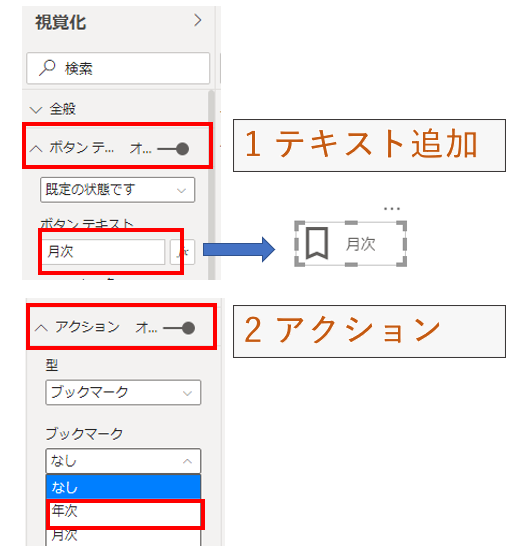
- ボタンテキスト
何のアイコンかわかりにくいので、表示する名前を追加します。
ボタンをオンに変更後ボタンテキストに欄に名前を追加します。 - アクション
このボタンをクリックすると何の動作をするか設定します。
ブックマークの一覧から選択してください。
*ブックマークを作成していない方は事前に作成してください
以上で設定が完了です。
ブックマークのアイコンボタンをクリックすると目的の画面状態に移動することが確認できます。
Power BIのわかりにくい機能をわかりやすくする
Power BIを使っていて便利な機能の一つにドリルダウンがあります。
ですがPower BIのドリルダウンはわかりにくいです。
操作方法を事前に説明しないとわからない画面は一般ユーザ用の画面として失格です。
この時に先程の
ブックマーク + ボタン
の機能が使えます。
例
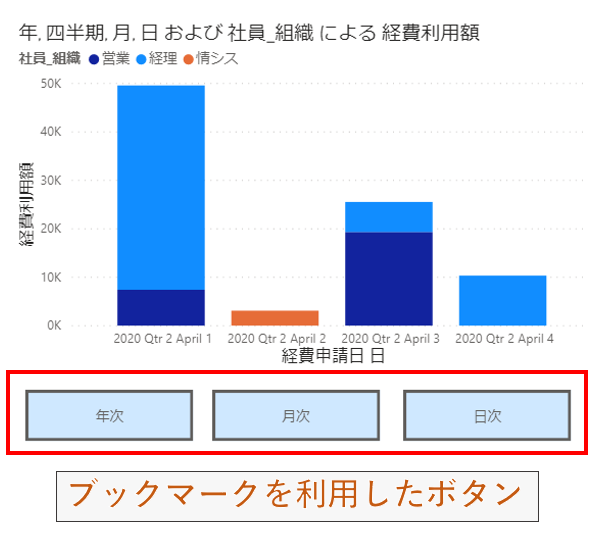
上の例は年次、月次、日次でドリルダウンした状態を参照できるものです。
ドリルダウンするには右上の小さなアイコンを押さないといけません。
ボタンを用意することで、簡単に表示の切り替えができます。
ボタンをクリックした時に他のグラフが変更されないように設定します。
表示を変更したいグラフを選択した状態で、ブックマークのオプション画面から「選択したビジュアル」を選択してください。
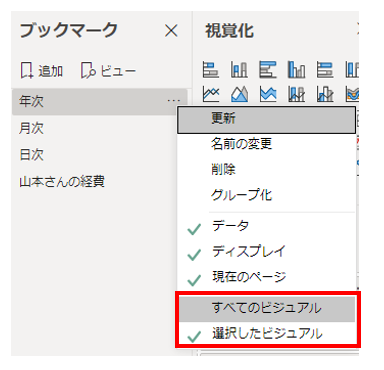
まとめ
ブックマークの機能は「表示」メニューの中にあります。
ボタンの機能と組み合わせることで、Power BIの操作を知らない人にもわかりやすい画面を提供することができます。
ドリルダウン後の表示をブックマークとして提供することを紹介しました。
他にはページ移動も気が付きにくいのでそちらもおすすめです。
毎日特定の条件でグラフを見る人には便利な機能ですので、一度使ってみることをおすすめします。