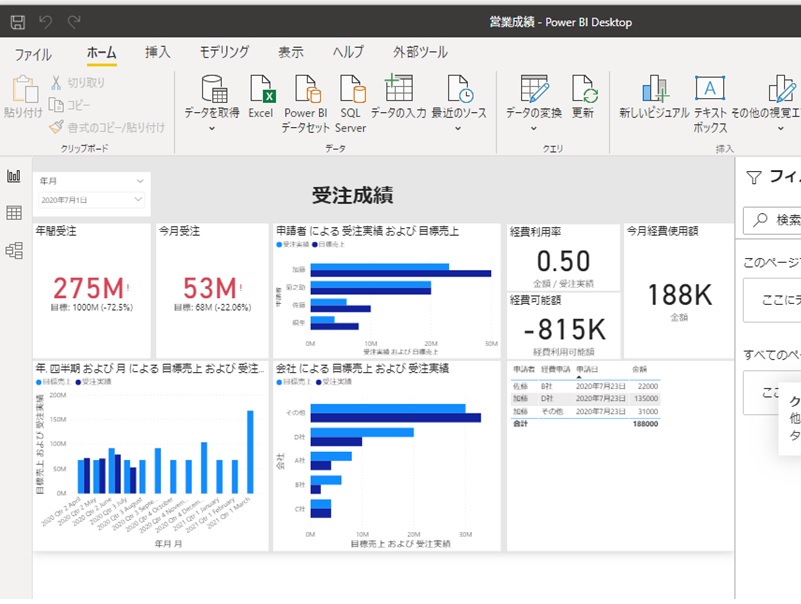Power BI Desktopとは何か?
Power BIはMicrosoftが提供しているBIツールです。
- ダッシュボードの作成
- グラフィカルなグラフ表示
が可能です。
何といっても無料で使えます。
一般的なBIツールは10万円ぐらいします。
それを考えるとすごくお得なツールです。
Power BIのダウンロード
インストール方法は2つあります。
- Microsoft Storeからインストールする
- ファイルをダウンロードしてしてインストールする
よくわからない場合は、
「1. Microsoft Storeからインストールする」
を使ってインストールしてください。
方法1 Microsoft Storeからインストールする
Microsoftの公式URLからインストール可能です。
Power BI Desktopの自動更新
Microsoft Storeからインストールするとソフトが最新に自動更新されます。
これがMicrosoft Storeを推奨する一番の理由です。
Power BIは毎月バージョンアップがあります。
ですので多くの手間を省くことができます。
インストールの詳細手順
1.Microsoftの公式URLにアクセスすると
「Microsoft Storeを開きますか?」
と聞かれます。
開くをクリックします。
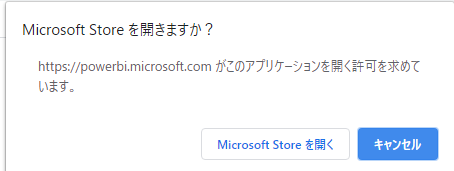
2.右上のインストールボタンを押してインストールを開始します。
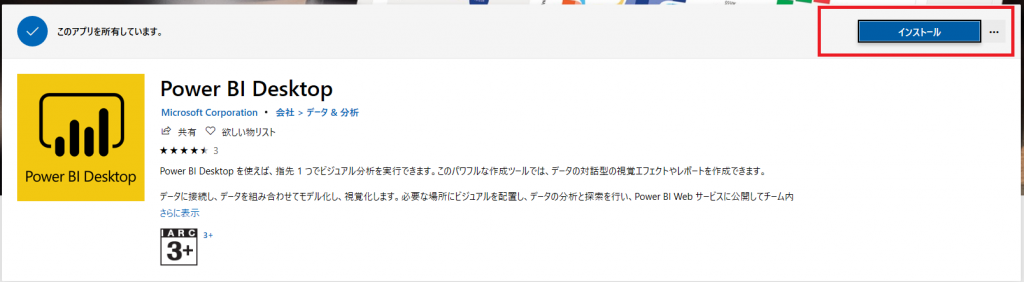
3.インストールが終わったら、「インストール」ボタンが「起動」ボタンに変わります。クリックして起動します。
Microsoft Storeからのインストールが初めての方もいると思います。
いったい何が違うのでしょうか?
スマホのアプリと似たインストール方法と覚えておけば大丈夫です。
手軽にそして安全にソフトのインストールと削除ができます。
インストールフォルダとか設定とかを気にする必要がありません。
トラブル1
Power BIのバージョン違いでファイルを共有できない。
Power BIの上位バージョンで作成されたファイルは下位バージョンで開けません。
毎月バージョンアップがあるのでこの問題はよく発生します。
*Microsoft Storeのインストールを推奨する一番の理由がこれです。
トラブル2
Oracleに接続する場合はMicrosoft Storeからでなく次の方法でインストールしてください。
Oracle Clientとの相性で、Microsoft Storeからインストールすると接続できませんでした。
Microsoftの参考記事
方法2 ファイルをダウンロードしてインストールする方法
こちらのMicrosoftの公式URLからインストール可能です。
このインストールはバージョンや言語など細かい指定をする時に使います。
日本語版、英語版のダウンロードの選択
URLにアクセスするとデフォルトでは日本語となっています。
他の言語にしたい方は選択の言語から変えてください。
言語選択が終わったら「ダウンロード」ボタンを押します。
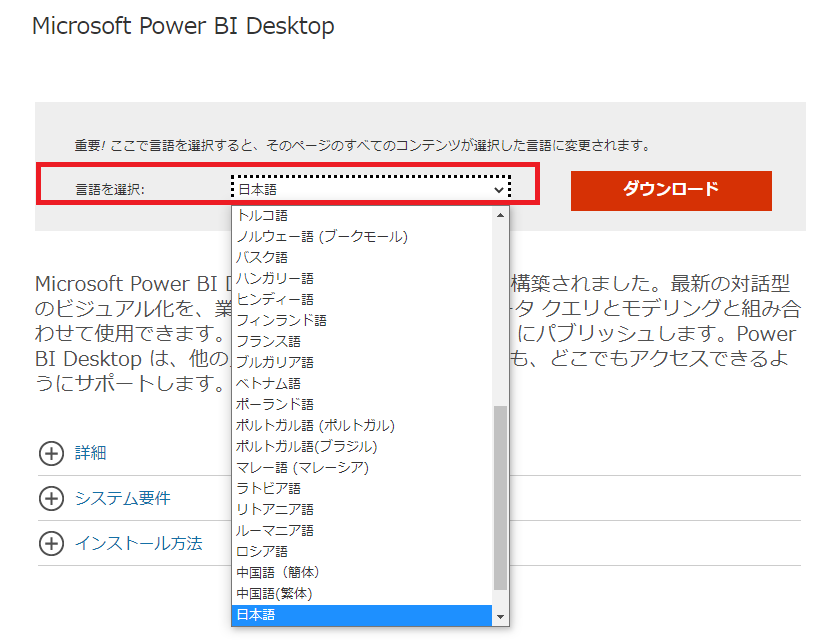
32bitと64bit版の選択について
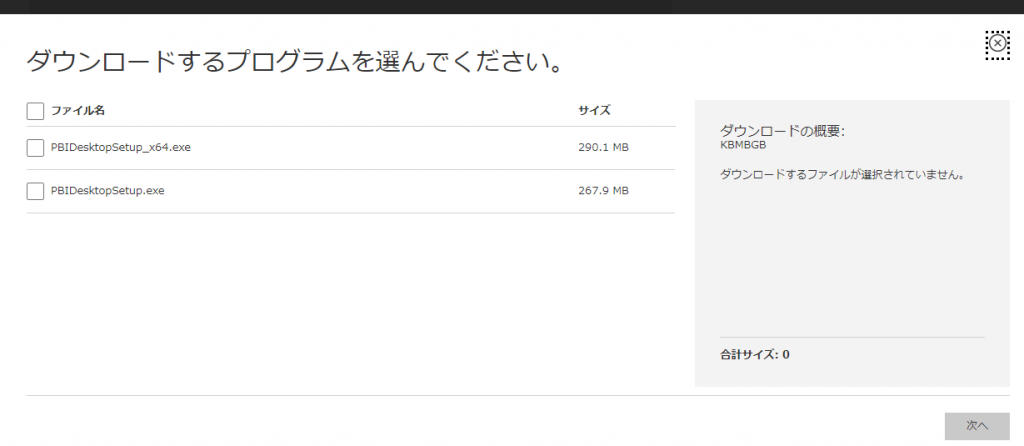
2つファイルが表示されます。
違いは64ビットか32ビットかの違いです。
自分のWindowsにあったファイルをダウンロードしてください。
64ビット:PBIDesktopSetup_x64.exe
32ビット:PBIDesktopSetup.exe
特別な理由がなければ64ビット版を選択してください。
32ビットと64ビットとは一度に処理するデータサイズの違いです。
大量のデータを使うPower BIでは64ビット版の方がいいです。
ダウンロードしたファイルをクリックすればインストールが完了です。
Power BIの起動とログインについて
インストール後はスタートメニューから起動可能です。
起動後この画面がでたら、右上のXをクリックして閉じて利用してください。
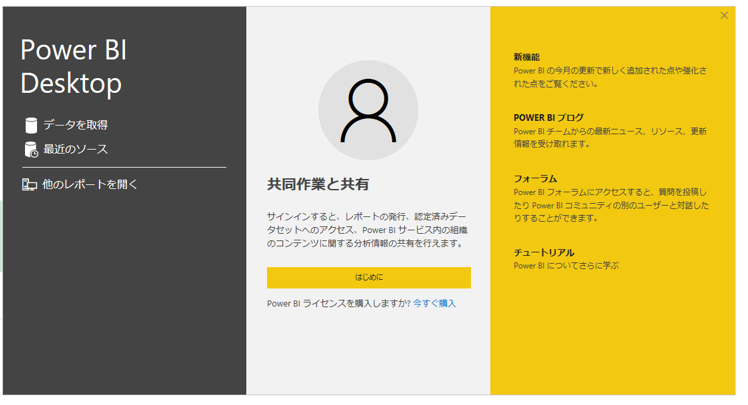
まとめ
インストールはクリックするだけでしたので簡単でしたね。
自分だけで使うのでしたらどちらの方法でインストールしても大丈夫です。
ですので深く悩む必要はありません。
組織でレポートを共有する場合は「Microsoft Store」からインストールしないと苦労します。
そこだけは注意してください。
このサイトのPower BIのまとめ記事です。
Power BIの機能に関する情報をまとめています。
無事インストールができましたら、ブックマークしていただけると便利だと思います。