Excelのデータを取り込む時にテーブルの設定をしていますでしょうか?
これをしていないと思わぬトラブルに巻き込まれる可能性があります。
この記事ではテーブルの設定方法と設定しないとどうなるかについて紹介します。
Excelのテーブル設定方法
データ範囲の設定
Excelのデータを他のソフトでも扱いやすいように「テーブル」の形式に変換します。
この操作をすることでデータとして扱う範囲が明確になります。
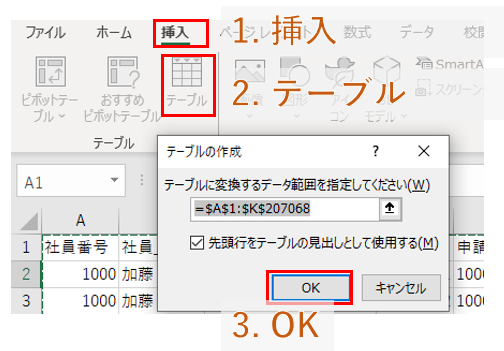
- 挿入
- テーブルをクリック
- テーブル範囲を確認して「OK」を押す
テーブルに名前をつける
テーブルに名前をつけます。
Power BIからこの名前でデータを取り込むことができます。
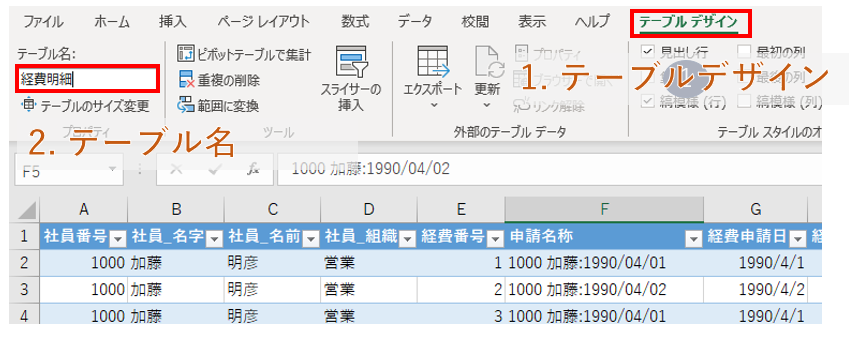
- テーブルデザインをクリック
表示されていない場合は、テーブル設定しているセルをクリックしてください - テーブル名を入力
なぜテーブル設定が必要か?例を紹介
テーブル設定をしないで取り込んだ時の3パターンを紹介します。
- 上に表題を追加した場合
- 下に備考を追加した場合
- 横にコメントを追加した場合
上に表題を追加した場合
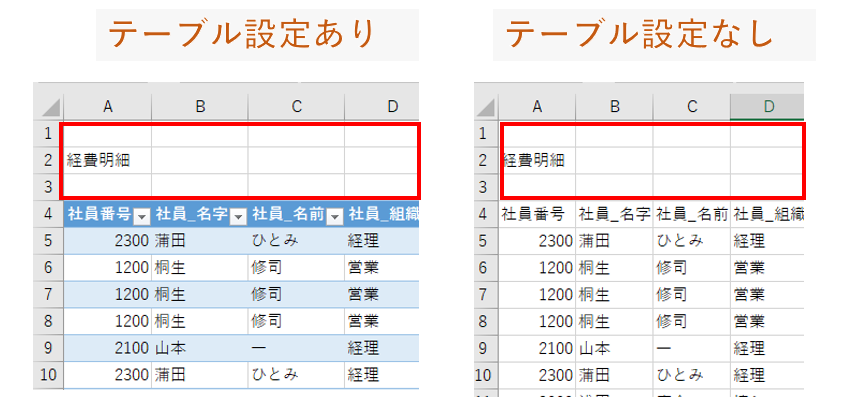
表題を追加することはよくあると思います。
テーブル設定していないデータを取り込もうとすると次のエラーが発生します。
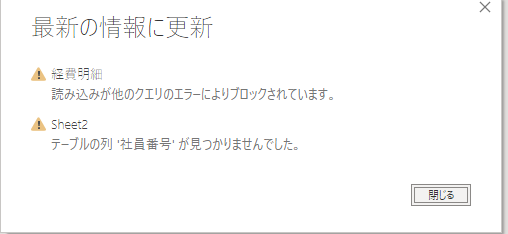
これは一番上の行を項目名として認識しているため、表題を追加したことで項目が認識できないためです。
下に備考を追加した場合
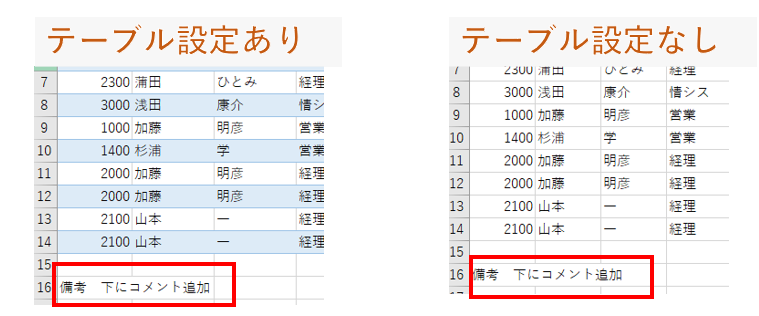
下に備考を追加した場合です。
テーブル設定をしない備考も取り込まれてしまっていることがわかります。
一列開けても取り込まれてしまいます。
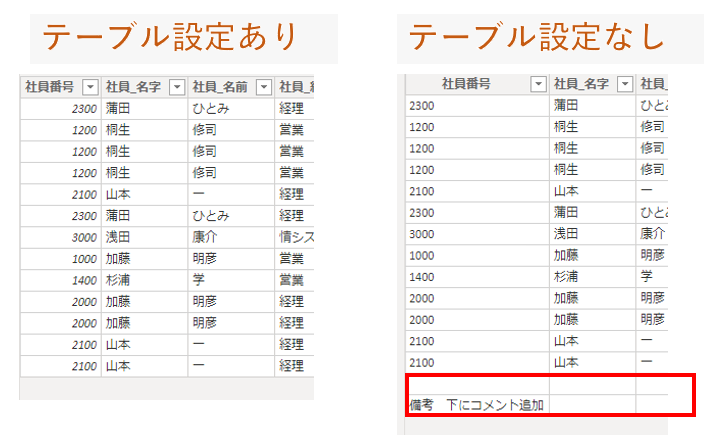
横にコメントを追加した場合
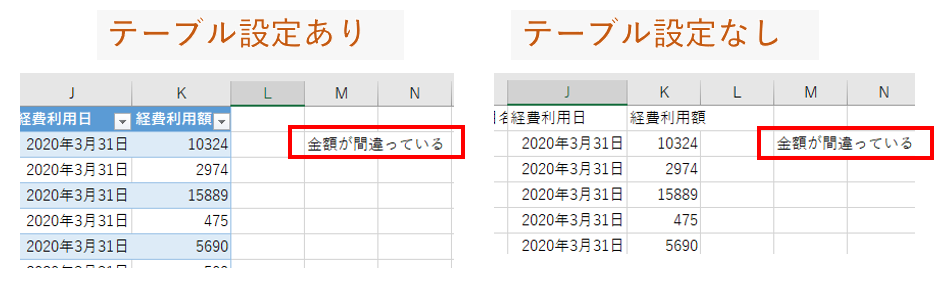
右にコメントを追加した場合です。
テーブル設定をしないと2行追加されて取り込まれてしまっていることがわかります。
一行開けても取り込まれてしまいます。
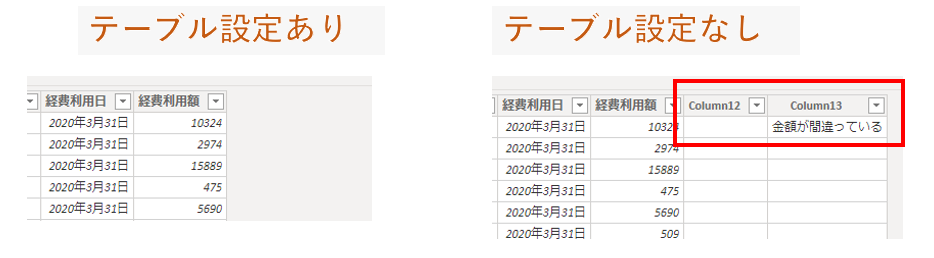
まとめ
Excelのテーブル設定は
- メニューから「挿入」を選択
- リボンの中の「テーブル」をクリック
でできます。
これだけの作業でのちのちのトラブルを避けることができます。
Excelでデータを使うときはテーブル設定をすると効率よく作業できます。
設定する癖をつけると便利ですのでぜひお試しください。




