TeamsからPower BIのレポートを直接参照できます。
「別にPower BIから参照すればいいのでは?」
と思うかもしれませんが、1クリックで参照できると大きく違ってきます。
Teamsでアプリケーションごとに操作が違うと利用者にとても負担になります
- Power BIのグラフを使うときはPower BIのページに行ってください。
- Excelを使うときはExcelのページに行ってください。
- ・・・
というふうなことになると
「Power BIのページどこだったかなぁ。めんどくさいな」
という気持ちになり誰もアクセスしなくなります。
Teams内にあるとチャットで経理精算の話題が出た時に、ちょっと確認しようという気持ちになります。
Teams連携はPower BIを身近な存在にするものです。
効果は大きいので積極的に使っていきましょう。
連携方法は
- タブにPower BIのグラフを追加
- アプリケーションメニューの追加
の2つあります。
それぞれ解説しに行きます。
Teams連携は月額課金のPower BIサービスの加入者が利用できます。
未加入の人は参照できません。
タブにPower BIのグラフを追加
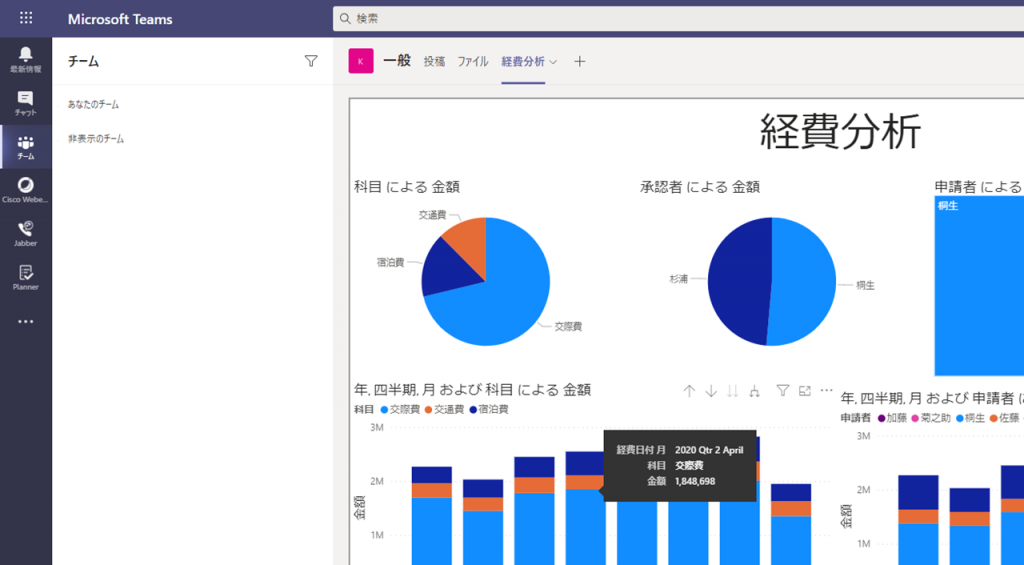
設定方法
TeamsのタブにPower BIのグラフを追加できます。
Tabには
- ファイル共有
- Wikiで概要のまとめ
- Plannerでタスク共有
とみんながみるべき情報がまとまっています。
Power BIのグラフで、現在の経費精算の利用状態や売上や営業実績の状況表示をするににぴったりです。
設定手順
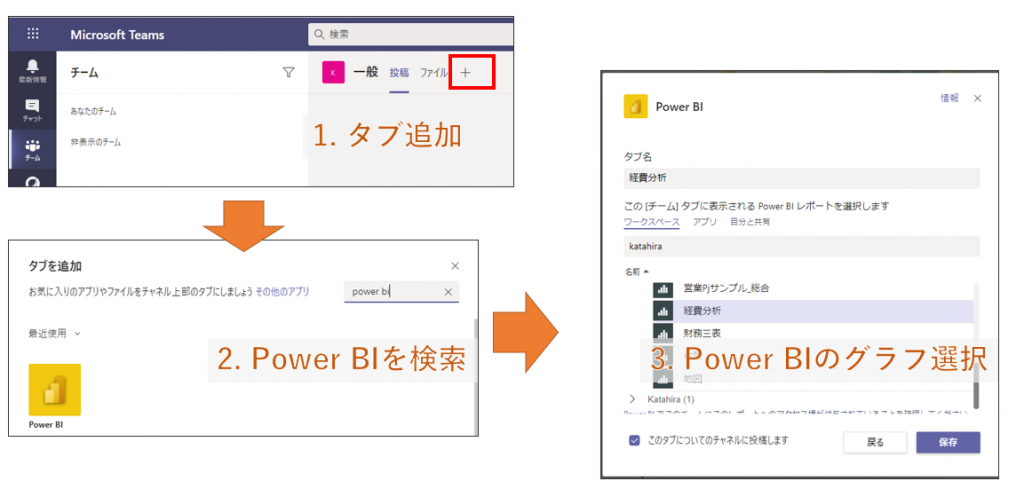
タブの「+」のアイコンから追加できます。
設定は表示したいレポートを選択するだけで完了します。
Teamsのスマホのアプリからも参照できます。
* Power BIのスマホアプリもインストールが必要です。
活用方法
Teamsの一番の売りはチャットです。
- レポートに関するコメントが一つにまとまって見やすい
- グラフの数字を引用して簡単にコメントできるようになる
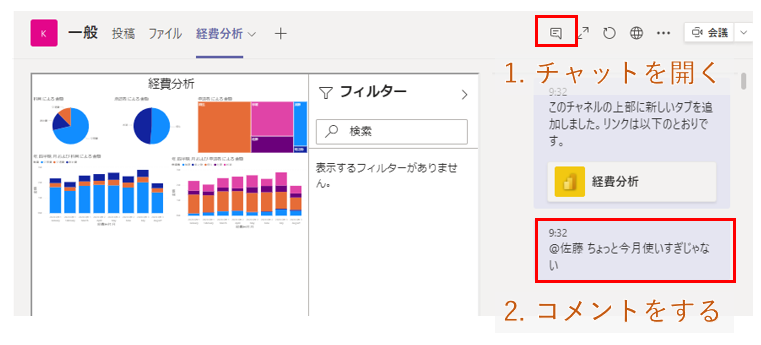
上の図のようにPower BIのグラフを見ながらチャットできます。
グラフを見ながら具体的に会話をできるのでわかりやすいです。
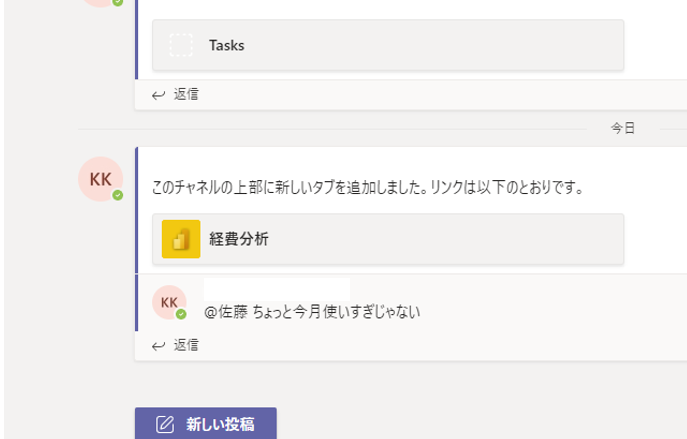
投稿のタイムラインには上のようになります。
Power BIのタブに書かれたコメントも投稿に表示されるので見逃すことはありません。
「経費分析」と書かれている部分をクリックするとPower BIのタブに移動してグラフを確認することができます。
Power BIにアプリケーションメニューの追加
複数のレポートがありPower BIの画面に移動したい場合はアプリ追加をできます。
Teamsの画面内にPower BIの画面が埋め込むことができます。
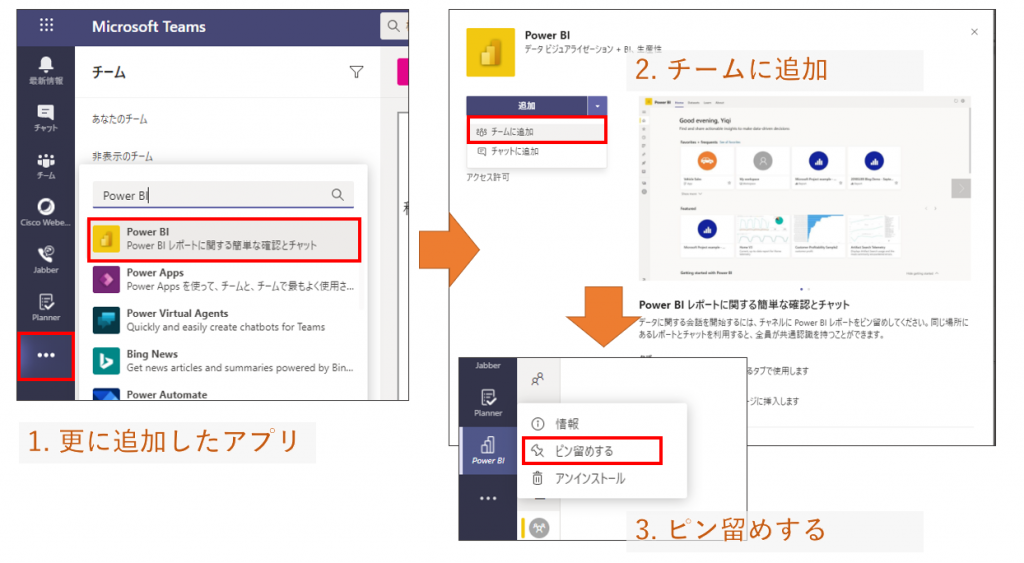
- 左下の「…」のアイコンからPower BIを選択
- 「追加」の詳細から「チームに追加」を選択
- 左にPower BIのアイコンが表示されますので、右クリックして「ピン留めする」を選択
*ピン留めしないとアイコンの表示がなくなります。
追加でチャットを選択した場合はチャットから「Power BI」と入力することでPower BIの画面を呼び出すことができます。
Teamsのデスクトップアプリケーションを利用している場合は便利です。
ブラウザを別途起動してPower BIのページを見る必要がないためです。
まとめ
TeamsとPower BIの2つの連携方法を紹介しました。
- タブにPower BIのグラフを追加
- アプリケーションメニューの追加
タブの追加は特に便利です。
次に活用として考えられる事例を記入しました。
アイデア次第でとても便利に使えます。
いろいろためして使ってみるとおもしろいです。
予算作成
予算を作成する時に結果をPower BIで表示する。
レポートを参照しながら、ここの予算を減らしたいという会話をする。
会話のデータを元に予算の修正を行っていき最終的に確定させる。
後からなんで予算が減った経緯を確認しやすい。
他のメンバーにも予算の確定するプロセスがわかりやすくなる。
営業実績レポート
個人別の営業実績やKPIをPower BIのレポートで表示する。
例えばお客さんの訪問回数のKPIが低くなった時にコメントをすることで、理由の確認ができます。
グラフの数字だけでは見えない誤解してしまう内容をコメントも一緒に参照することで、総合的に判断できるようになります。
システム負荷グラフ
システムの負荷が高くなった場合、原因調査と対応策をコメントします。
将来似たような問題がおきた時に以前の情報を参考にして対応することができます。




