Power BI for ExcelはPower BIのデータをExcelに取り込む機能です。
この機能はPower BI Pro(有料版)を利用の方しか使えません。
全体構造
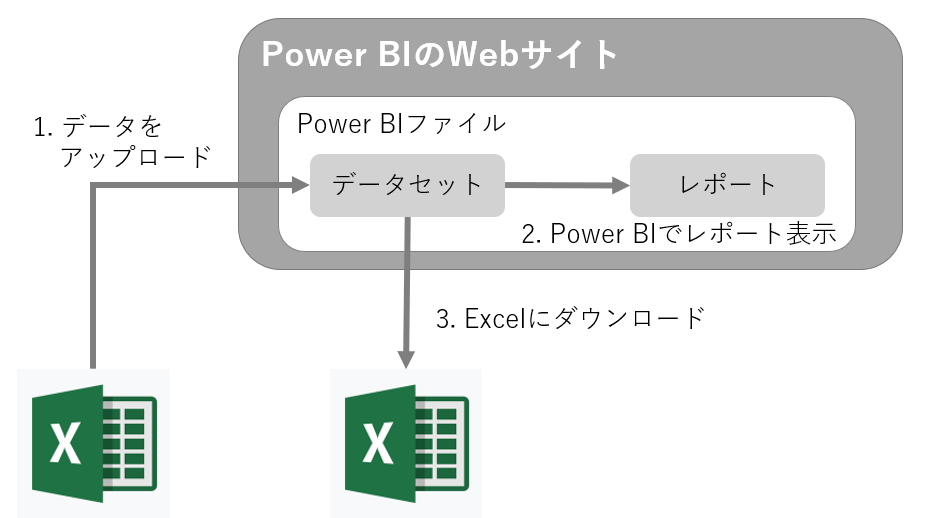
ここで多くの方は疑問に思うはずです。
Excel分析をなくすためにPower BIを導入するのに、なぜExcelにダウンロードするのか?
インストールの説明後、この理由について解説していきます。
基礎 Power BI for Excelのインストールと解説
Power BI for Excelのインストール
Power BI for ExcelはExcel機能のアドインです。
Microsoftの説明ページを見たい方はこちらから参照できます。
Power BIのWebからダウンロードしてインストールします。
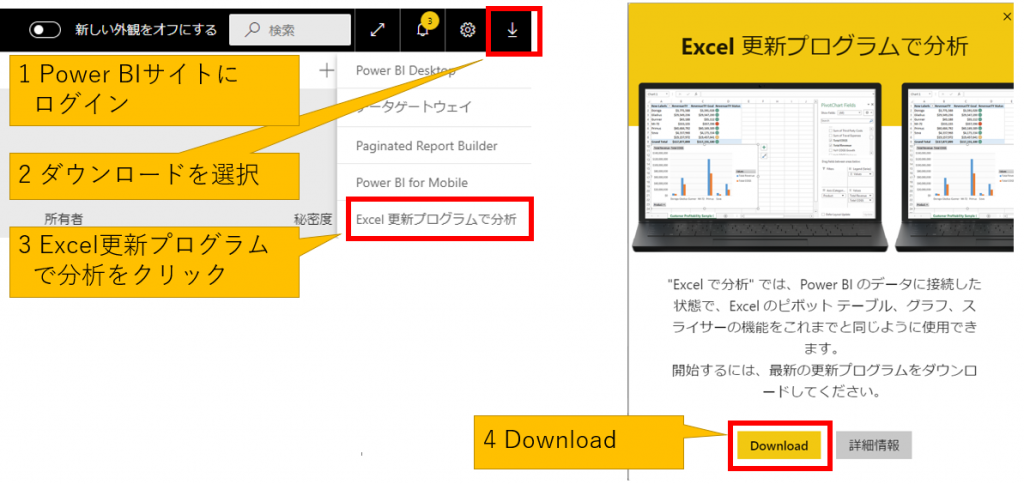
- 自社のPower BIのサイトにログイン
- 右上のダウンロードアイコンを選択
- 「Excel 更新プログラムで分析」をクリック
- 「Download」をクリック
- ダウンロードされたファイルをクリックしてインストールします。
インストール完了後、Excelをダウンロードします。
*レポートのレイアウトはExcelに入っていません。
あくまでデータセット情報のみです
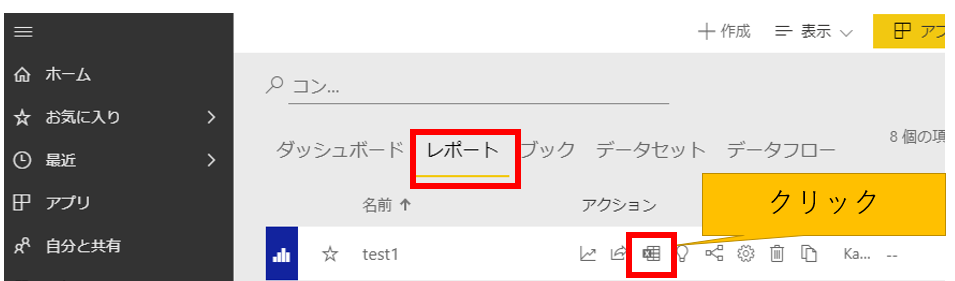
レポートのタグを選択後、Excelのアイコンをクリックする。
ダウンロードしたExcelは、次のようにピボットテーブル形式となってます。
フィールドにはPower BIのデータモデルが入っています。
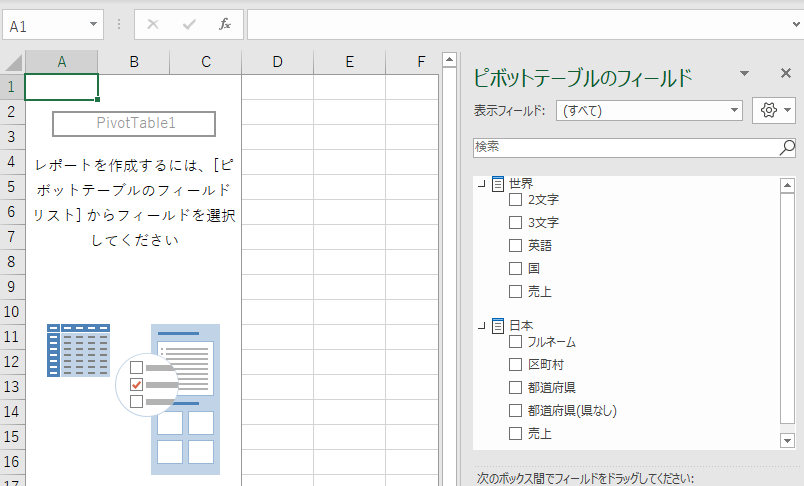
このExcelを加工して利用します。
次回からは再ダウンロードする必要はありません。
デフォルトはExcelを開いたタイミングで、自動で最新データを取り込みます。
どうしてExcelの機能が使われるのか?
Power BI for Excelの使用方法はPower BIをデータベースとして使っています。
OracleやSql serverなど他のデータベース製品を使う方が一般的です。
利用者にとってPower BIの一番のメリットは
❝データが高速に返ってくる❞
ということです。
だんだんと明細データをとるためにPower BIを使う利用者が増えてきます。
それが発展してExcelで直接データをとりたいという要望が生まれます。
その要望を満たすのがPower BI for Excelです。
Power BIは普及するにつれて、下記のように利用者が広がっていきます。
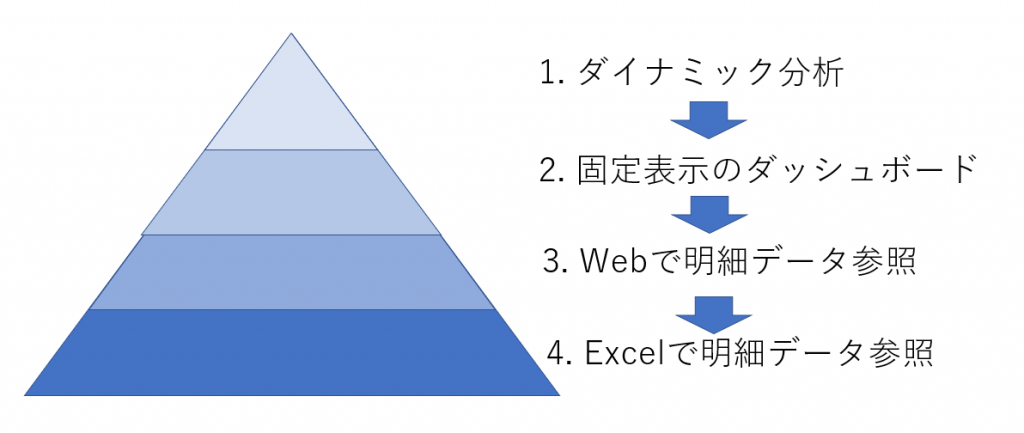
応用 Q&A
移動中のフィールドは、レポートのその領域には配置できません。
ピボットテーブルの値に項目を入れたときに、
「移動中のフィールドは、レポートのその領域には配置できません。」
というエラーがでる時があります。
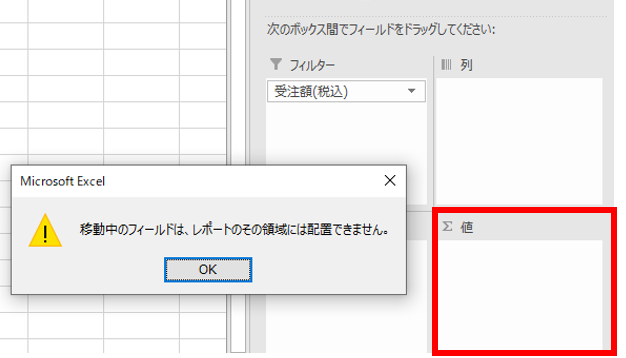
値にはメジャーしか設定できません。
メジャーの項目はピボットテーブル上で次のように表示されます。
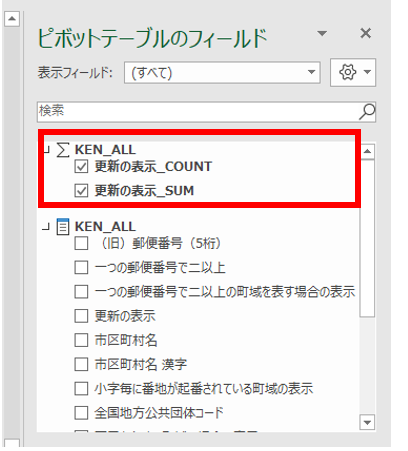
このエラーを解決するにはPower BI上でメジャーを作成します。
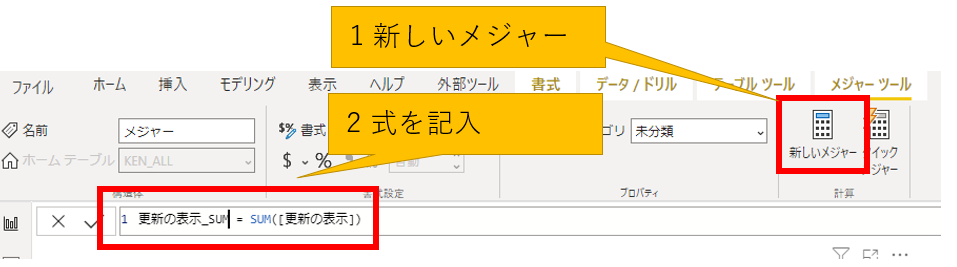
- 「新しいメジャー」を選択
- 計算式を入力する
メジャー名 = 集計関数([項目名])
例) 更新の表示_SUM = SUM([更新の表示])
| メジャー名 | 新しい項目名をつけます |
| 集計関数 | SUM : 合計 MAX : 最大 MIN: 最小 COUNT : 件数 |
| 項目名 | 集計対象の数字 |
ピボットテーブルでは集計方法を選択できません。
合計と個数のデータを使いたい場合は、2つのメジャーをPower BI上で作成してください。
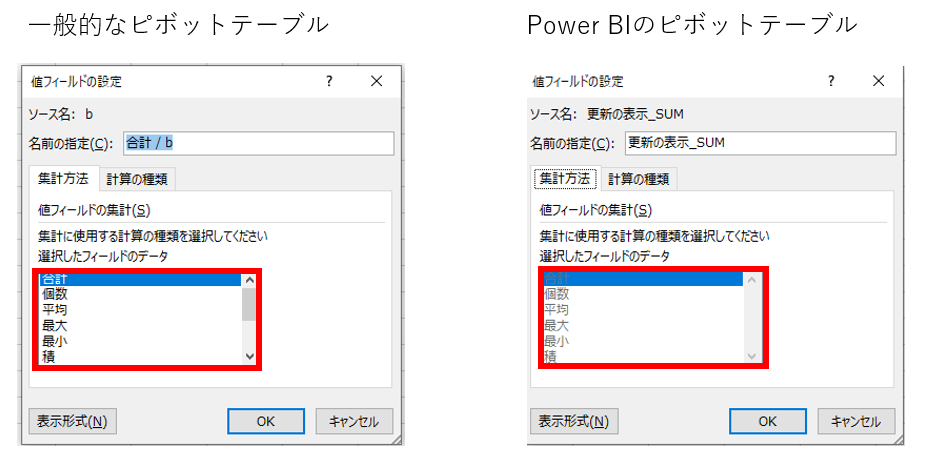
Excelを開いた時にデータを自動更新したくない
Excelを開いたタイミングでPower BIに接続してデータを更新します。
データが月次で更新される場合など、自動更新をやめたい事があります。
Excelで次のように設定を変えることで変更できます。
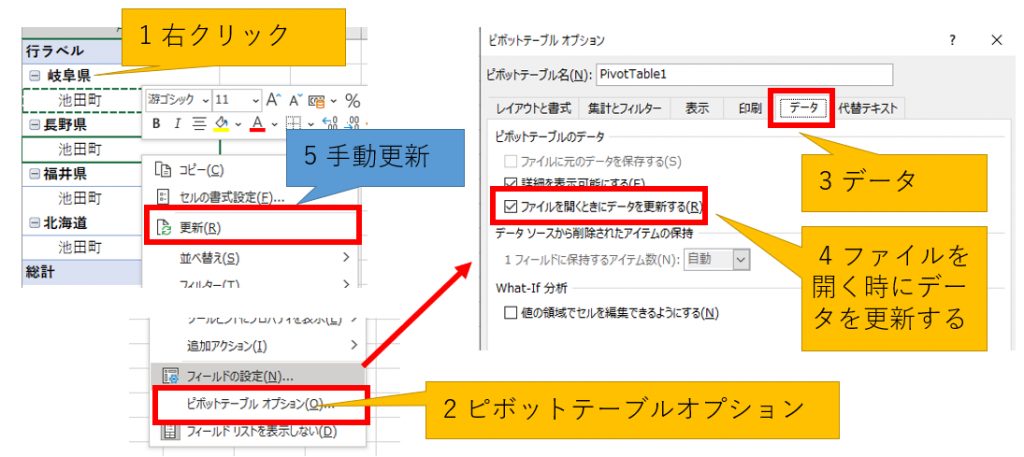
- ピボットテーブルを右クリックする
- ポップアップメニューから「ピボットテーブルオプション」を選択する
- 「データ」タブを選択する
- 「ファイルを開く時にデータを更新する」のチェックを外す
- データ更新したい場合は、右クリックメニューの「更新」をクリックする
応用 具体的な活用例を紹介
Power BI for Excelの使い方を一つ紹介します。
- Power BIだから分析のグラフを提供しないといけない
- Excelのピボット機能を使わないといけない
という考えに縛られていないでしょうか?
この方法は
「明細情報を提供する」
に目的を絞るというものです。
ピボットテーブルのダブルクリックで明細情報を出力する機能を使用します。
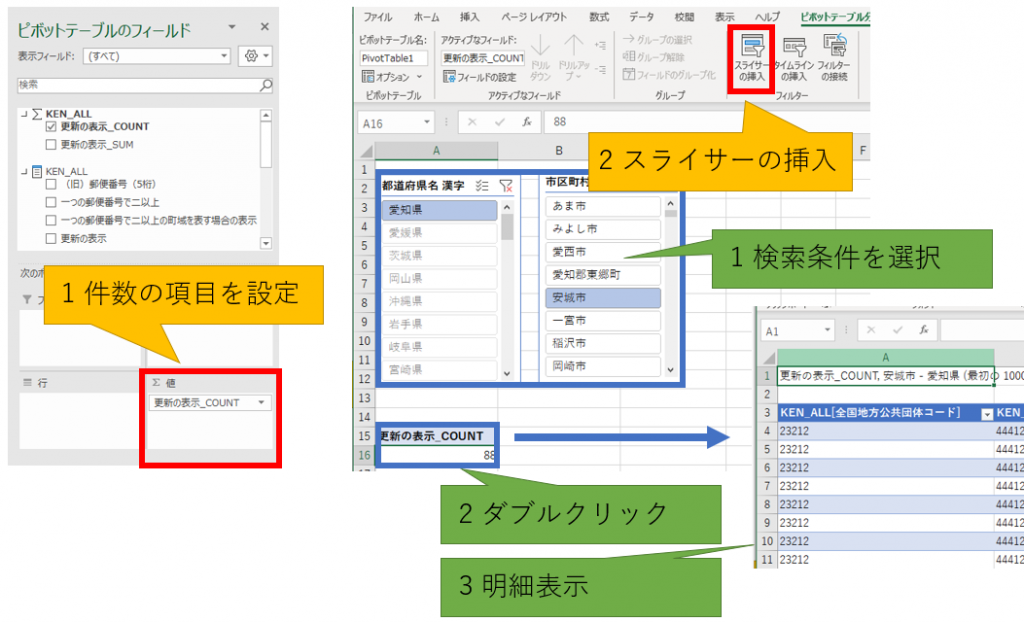
作り方:図の黄色の吹出し
- Excelのピボットテーブルで値に件数の項目のみ設定する
- 「スライサーの挿入」から、抽出条件の画面を作る
使い方:図の緑の吹出し
- 検索条件を指定
- ダブルクリック
- 明細表示されたデータを利用する
まとめ
Power BI for Excelのインストールと使い方を紹介しました。
Power BI for ExcelはPower BIをデータベースとして使います。
ですのでExcelの拡張機能と考えて活用方法を考えるといいです。




