データソースの置き場所としてSharePointは理想的です。
もちろんSQL Serverなどデータベースを使った方が本格的です。
ですが情報システム部以外でしたらSharePointがおすすめです。
- ファイル共有可能
- クラウドでどこからもアクセス可能
- データ更新が簡単
というようにメリットが多いです。
Power BIからSharePointのデータをどのように使うかについて紹介します。
営業マンが出張先でもSharePointであればデータを更新できます。
Power BIで最新のレポートを参照できます。
データ変更もExcelを使えば簡単です。
SharePointで使える2つのデータ保存形式
SharePointにデータを保存するには2つの方法があります。
この2つの取り込み方法を紹介します。
ドキュメント
ファイルを保存できます。
共有ファイルサーバでありクラウドストレージです。
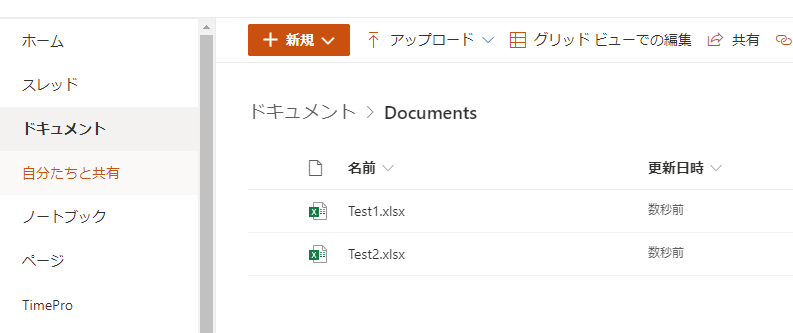
上の画面の「共有」からエクスプローラにフォルダを追加できます。
PC内のフォルダと同じ用に使うことができます。
意外に知っている人が少ないですがとても便利な設定です。
リスト
リストはデータを保存するテーブルです。
入力する項目を決めてそれにそってデータを入れます。
ワークフローやPower Automateなど他の機能との連携に優れています。
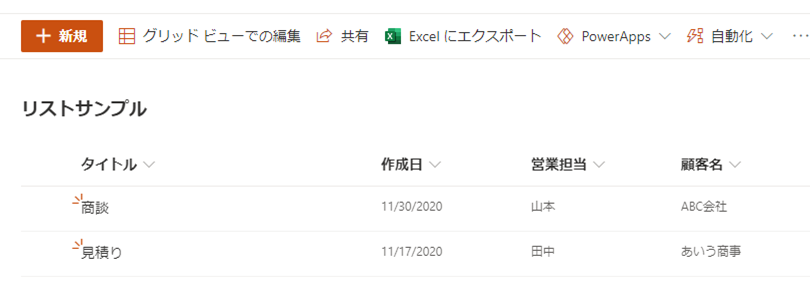
SharePointのExcelファイルを使う
Power BIからSharePoint内のExcelファイルの情報を取得します。
取り込み先のSharePointを指定するまでの手順です。
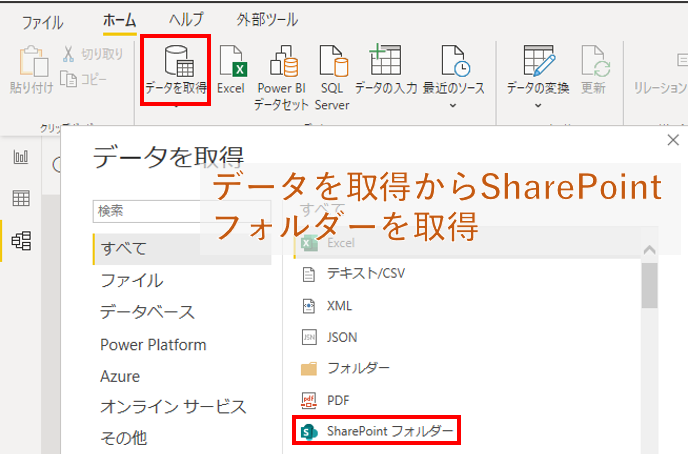
「データを取得」をクリック後「SharePointフォルダー」を選択
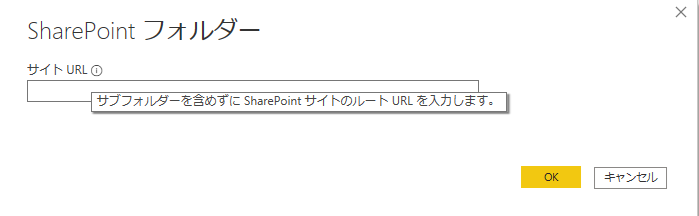
SharePointのURLを入力します。
「Microsoft365のルートURL + SharePointのグループ名」
https://[ルートURL]/sites/[グループ名]
です。
SharePointのGroupに入った直後のURLをコピーすればたいてい大丈夫です。
SharePoint内にあるExcelを指定。
Excel内の取り込み対象のテーブルを指定。
する手順です。
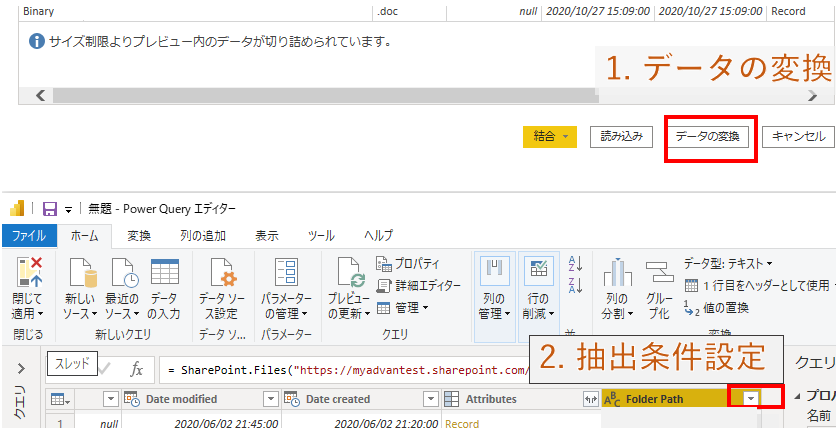
- データの変換
SharePoint内のドキュメントのファイル全部がリストアップされます。
「データの変換」を押します。
「読み込み」はファイルの一覧を読み込みます。中身のデータではありません。
「結合」は複数のファイルをまとめて取り込みます。いろいろなレイアウトのファイルがあるので使う機会は少ないと思います。 - 抽出条件設定
取り込み対象のExcelを選びます。
次の2パターンになると思います。
・フォルダ内のファイルをまとめて取り込む
2020年1月売上.xlsx
2020年2月売上.xlsx
といったファイルを取り込む場合です。
この場合「FolderPath」の抽出条件を設定します。
・特定の1つのファイルを抽出する
「Name」と「FolderPath」の抽出条件を設定します。
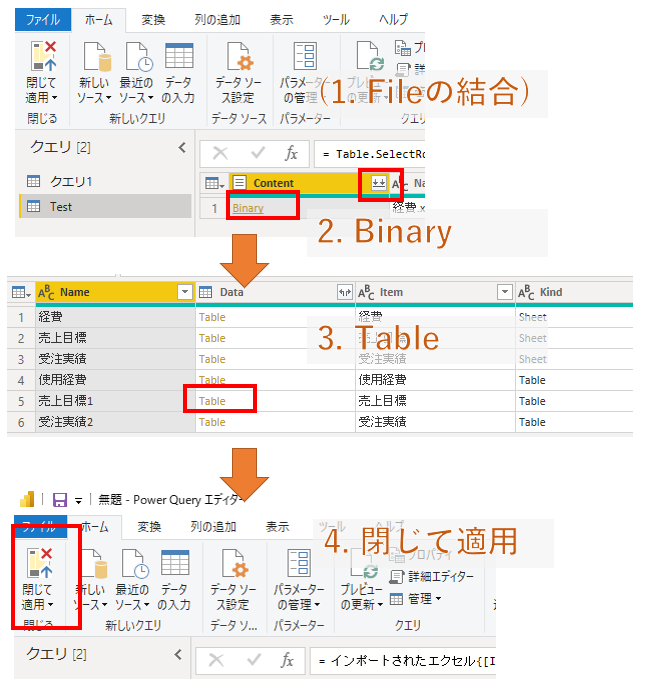
- Fileの結合
「フォルダ内のファイルをまとめて取り込む」場合この手順が必要です。
Content項目の右上のアイコンをクリックしてデータの結合を選択します。 - Binary選択
ファイル内の情報にアクセスするために「Binary」をクリックします - Table選択
Excel内で使えるデータのテーブル一覧がでます。
その中から対象のテーブルを選択します - 閉じて適用
画面に欲しいデータが表示されたことを確認したら、「閉じて適用」を押してPower BIにデータを反映されます。
以上でSharePoint上のExcelファイルを読み込み方法はおしまいです。
手順が難しいので多くの人が途中で挫折しているのではないかと想像しています。
どこからでもアクセスできるSharePointを使うメリットは大きいです。
たいへんとは思いますが接続方法をマスターしてください。
SharePointのリストを使う
SharePointで設定したリストの情報をPower BIに取り込む手順です。
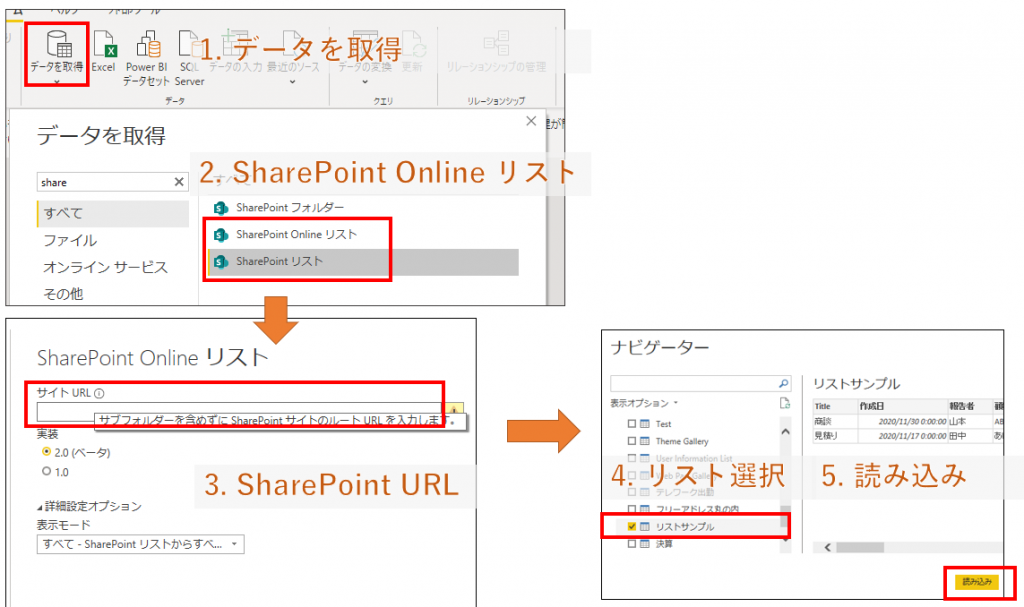
- データを取得
画面上部から「データを取得」をクリックします。 - SharePoint Onlineリストを選択
SharePointで検索すると手早く探せます。
SharePoint OnlineリストとSharePointリストはほぼ同じです。
*違いはSharePoint OnlineリストはPower BI上で完結する。
SharePointリストはPower Queryで設定する。 - SharePointのURLを入力する
SharePointのURLを入力します。
「Microsoft365のルートURL + SharePointのグループ名」
https://[ルートURL]/sites/[グループ名]
です。
SharePointのGroupに入った直後のURLをコピーすればたいてい大丈夫です。 - Listを選択
List一覧から選択します。 - 読み込み
読み込みをクリックするとPower BIにデータを取り込めます。
まとめ
SharePointにPower BIで取り込める形式でデータ保存するのは2つの方法があります。
- ドキュメントライブラリにファイルを保存する
- リストを作成する
この2つには次の特徴があります。
| ドキュメントライブラリ | データの保存が簡単。 Power BIからデータを取り出すのが少し手間 |
| リスト | リストを作成するのに設定が必要で時間がかかる。 Power BIからのデータの利用が簡単 |
自分の利用環境にあった方法でSharePointを積極的に活用していってください。




