テーブルはPower BIのデータを管理しています。
下記の「データ」の画面で主に操作します。
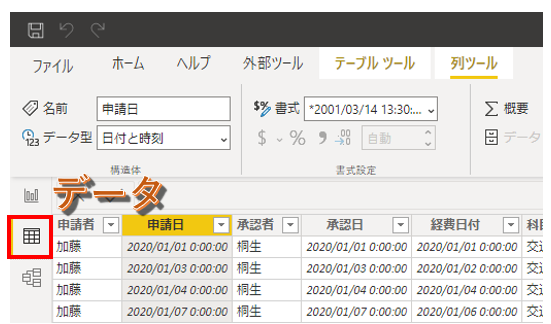
この記事ではテーブルの操作方法と結合について解説します。
テーブルの結合は
- グラフ表示した時の並び替え
- 4月年度時用の日付階層テーブルの作成
をしたい時によく使います。
少し難しくなるので、初心者はテーブル機能を覚えるのは後で大丈夫です。
「思い通りにグラフを表示したい」
とこだわりがでる中級レベルでは必要な機能です。
この記事では頻出する使い方についても解説していますので、ぜひご覧ください。
基本 テーブルの作成と参照
テーブルの作成方法を3つ紹介
データソースからインポート
ExcelやcsvなどすでにあるデータをPower BIに取り込む方法です。
もっとも一般的なテーブルの作成方法です。
代表的なExcelデータの取り込み手順は次のようになります。
取り込み方法
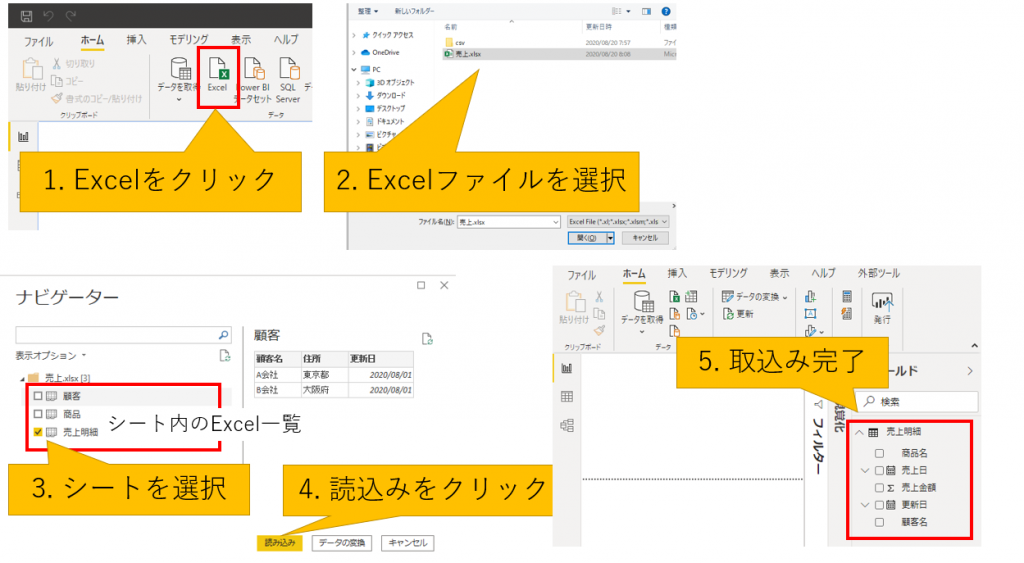
- リボンの中にある「Excel」をクリック
- ファイルのウィンドウで「売上.xlsx」ファイルを選択
- Excel内のシート一覧から対象のシートを選択
- 「読込み」ボタンを押す
- 取込みが完了すると右のフィールドパネルに表示されます。
データソースからの取り込みについて詳細を知りたい方は
「Power BI道場 データソースの設定:基本と2つの頻出運用を解説」
の記事をご参照ください。
ヘッダが認識されない時の対応方法などを書いてあります。
データの入力
データの入力は直接Power BIにデータを登録する方法です。
使い道としてはレポート独自の集計項目を作りたい時があげられます。
データの入力を選択
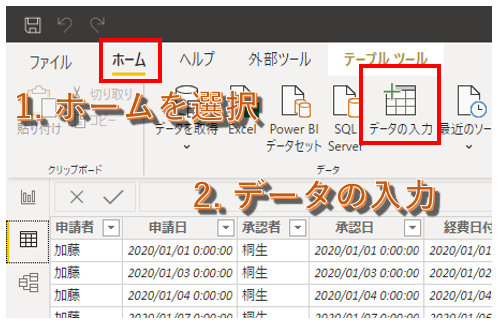
- メニューバーの「ホーム」を選択
- 「データの入力」をクリック
データの入力
Excelからの貼り付けを紹介します。
もちろん直接手入力もできます。
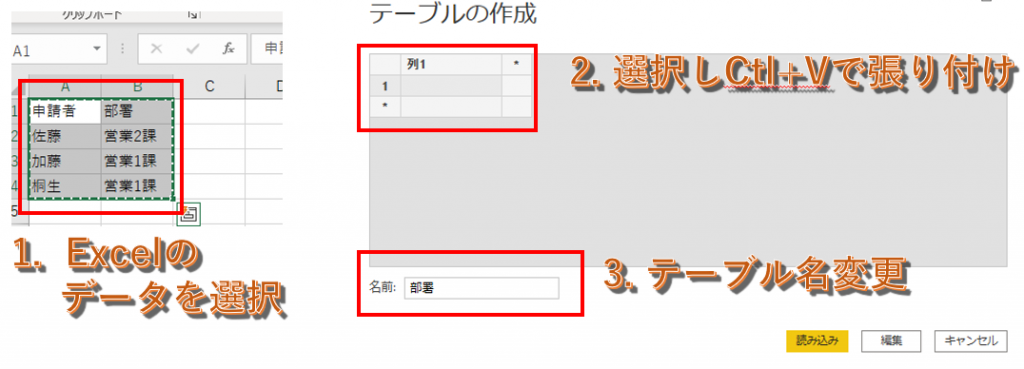
- Excelにデータを入力して、データを選択状態にする
- テーブル部分を選択状態にして、「Ctl+V」もしくは右クリックのメニューからデータを張り付ける
- テーブル名をつける
- 「読み込み」をクリック
以上で「データの入力」を使ったテーブルの作成は完了です。
新しいテーブル(Dax関数)
「新しいテーブル」からDax関数を使ってデータを作成します。
既に登録済みのテーブルを変換したり、新しいデータを0から作ったりできます。
今年の日付を全部作成するCALENDARAUTOの関数を例に紹介します。
「新しいテーブル」から計算式を登録します
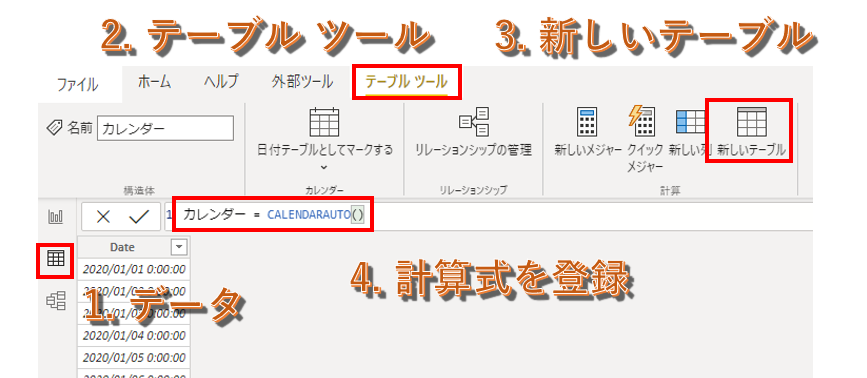
- 「データ」をクリックして、データ画面を表示する
- メニューバーの「テーブル ツール」を選択
- 「新しいテーブル」をクリック
- 計算式に
カレンダー = CALENDARAUTO()
と入力。
左の「カレンダー」がテーブル名になります。
以上で「新しいテーブル」を使用したテーブルの作成は完了です。
「新しいテーブル」を作るDax関数で利用頻度が高い2つを紹介します。
DISTINCT:
重複データをなくす関数。
並び替え用のテーブルを作成する時に使います。
DISTINCT(SELECTCOLUMNS('テーブル名',"新項目名1",[項目名1],"新項目名2",[項目名2]))
UNION:
テーブルのデータを追加する。
月次で分かれたテーブルを一つのテーブルまとめたい時に使います。
UNION('テーブル名1','テーブル名2')
テーブルデータの参照方法
Power BIに取り込んだテーブルデータを直接確認する方法です。
複数テーブルの取込み時に、見る場所がわかりにくいので紹介します。
テーブルデータの参照手順
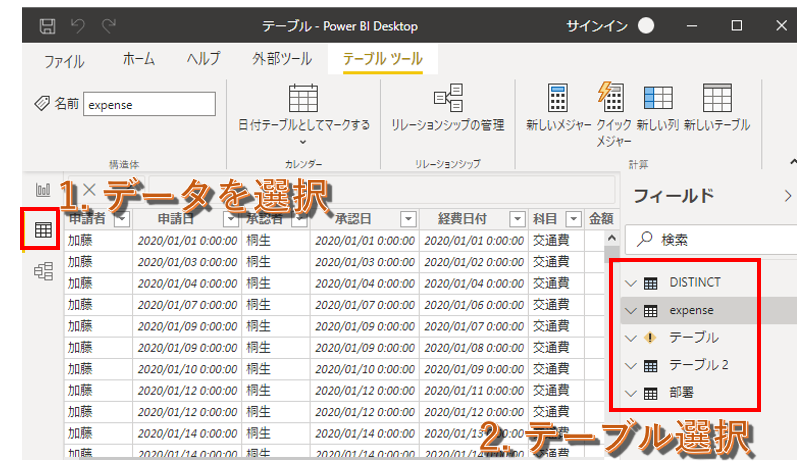
- データを選択
- 右のフィールドパネルからテーブルを選択
テーブルのコピー
今あるテーブルのコピーを作成します。
例えば、日付の階層テーブルを複数作りたい場合に使います。
- Dax関数を使って作成
- Power Queryを使って作成
参照コピー
複製コピー
の3通りの方法を紹介します。
Dax関数を使ってテーブルのコピーを作成
「新しいテーブル」からALLSELECTEDのDax関数を使います。
*手順は「新しいテーブル(Dax関数)」から参照してください。
新しいテーブル名 = ALLSELECTED(元のテーブル名)
Power Queryを使ってテーブルのコピーを作成
Power BIはデータの変換にPower Queryというツールを使用しています。
その機能でテーブルのコピーを作る方法です。
コピー手順
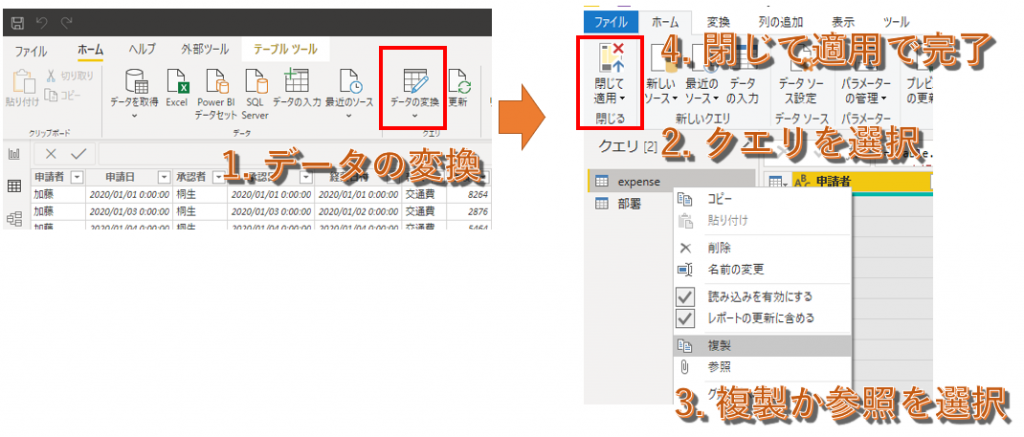
- 「データの変換」を選択
- Power Queryの画面が起動しますので、クエリの中から対象のテーブルの定義を選択します。
- 右クリックメニューの「参照」か「複製」を選択します。
- 「閉じて適用」をクリックしてPower BIに内容を反映させます。
「3つのコピーの方法は何が違うか?」
気になる方のためにまとめた表を用意しました。
大きな差はないので使いやすい方法でいいかと思います。
コピーする時に「何をベースにするか?」によって方法を選びます。
- Power BIのテーブルをベース:上段の「Dax関数」
- Power Queryの定義をベース:中段の「参照」
- Excelデータをベース :下段の「複製」
変更時の作業工数にかかわってきます。
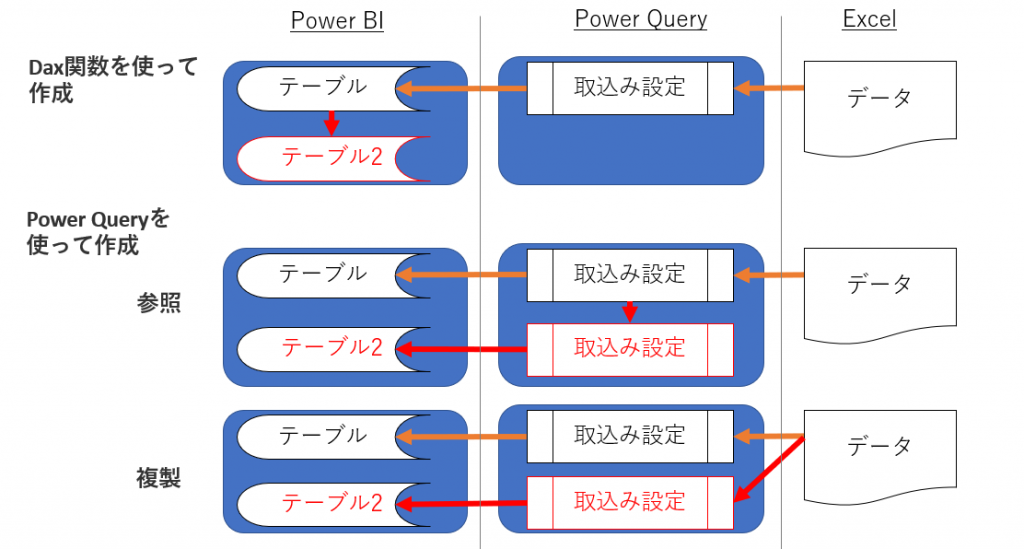
テーブルデータのエクスポート
データをExcelやcsvに取り出したい時の対応方法を2つ紹介します。
- テーブルを右クリックしてデータのコピーを選択
- テーブルレポートを作成して、データのエクスポートをする
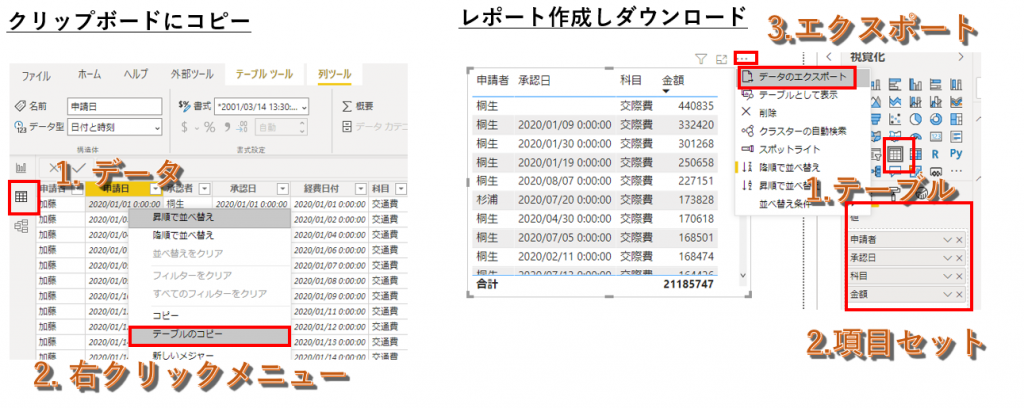
応用 Q&A
テーブルの並べ替え
棒グラフで凡例の並び替えをしたい時の対応方法です。
この対応にはテーブルを作成と結合必要です。
「積み上げ棒グラフ(凡例)の並び替え方法」で設定方法を説明していますので、こちらの記事をお読みください。
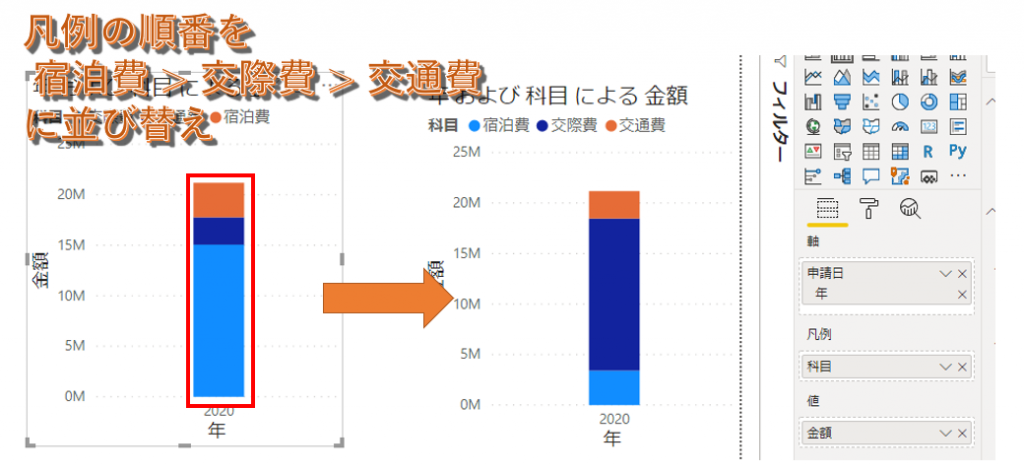
まとめ
テーブルの作成方法について解説しました。
テーブル作成には次の3つの方法があります。
- データソースからのインポート
- データの入力
- 新しいテーブル(Dax関数)
「データソースからのインポート」を使うのが一番基本です。
テーブルのコピー方法についても3つ紹介しました。
独自の日付階層テーブルを結合したい時に、コピーをよく使います。
テーブルの結合について解説しましたが、ITの前提知識が必要で難しいです。
できる限り結合を使わない方法を使うのがおすすめです。
Power BIについてもっと詳しく知りたい方はPower BI記事のまとめから参照できますので、こちらもご参照ください。
- Power BIの概要
- Power BIの機能の使い方
- サンプルレポートのハンズオン
についてまとめてあります。




